Pierwsza i najważniejsza informacja: Nie powinno przygotowywać plików do druku offsetowego z programów biurowych. Programy takie jak Word, PowerPoint, Publisher, OpenOffice nie są przystosowane do przygotowania plików pod kątem profesjonalnego druku. Analiza wielu plików w ten sposób przygotowanych, tylko potwierdza, że takie pliki zawierają kilka poważnych błędów. To są błędy których nie da się wyeliminować w procesie projektowania.
pliki są w kolorach RGB, częste problemy z czcionkami, automatyczna duża kompresja plików graficznych oraz wiele mniejszych błędów, czarne teksty zawsze składają się z kilku kolorów. Brak jest też jakiejkolwiek kontroli nad jakością i zaawansowanymi parametrami druku.
Pomimo zaleceń i ostrzeżeń, otrzymujemy i zapewne będziemy otrzymywać pliki przygotowane w tego typu programach, zamieszczamy mini poradnik jak przygotować pliki z tych najbardziej popularnych narzędzi biurowych.
Mimo wielu ograniczeń WORD'a, takie elementy jak właściwy rozmiar i spady w przygotowanych materiałach, można przygotować poprawnie. Tymczasem 99% projektów przygotowanych z programów biurowych nie uwzględnia spadów, a 70% z nich ma niewłaściwy rozmiar. Odpowiednie ustawienie rozmiaru strony i dodanie dodatkowych milimetrów na spady jest proste i nie wymaga dużych nakładów pracy.
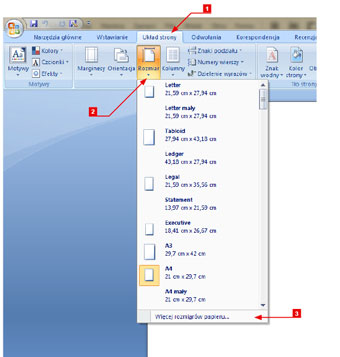 |
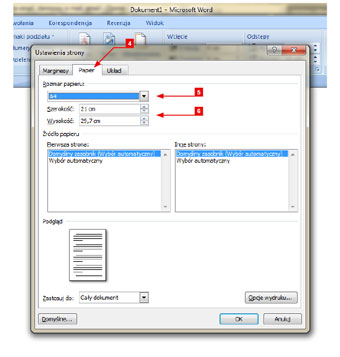 |
[1] Aby w WORD, zmienić rozmiar strony wybieramy zakładkę Układ strony. [2] Następnie klikamy opcję Rozmiar. [3] Wybieramy opcję Więcej rozmiarów papieru... |
[4] W menu Ustawienia strony wybieramy zakładkę Papier. [5] W opcjach Rozmiar papieru wybieramy format jaki mas interesuje. [6] Do wybraniu właściwego rozmiaru, w opcji Szerokość i Wysokość, ręcznie dodajemy po 4 mm. W ten sposób otrzymamy spady. |
Zapis projektów z pakietu MS Office do formatu PDF jest możliwy dopiero od wersji MS Office 2007. Nie jest on dostępny od początku i jeśli nie ma takiej możliwości należy pobrać i zainstalować bezpłatny dodatek, który znajduje się pod tym adresem:
http://www.microsoft.com/downloads/pl-pl/details.aspx?FamilyID=4d951911-3e7e-4ae6-b059-a2e79ed87041
W tym samym miejscu, poniżej znajduje się instrukcja instalacji. W starszych wersjach pakietu Office jedyną możliwością zapisu do formatu PDF jest zainstalowanie wirtualnej drukarki, która przechwytuje dane i zapisuje w postaci plików PDF.
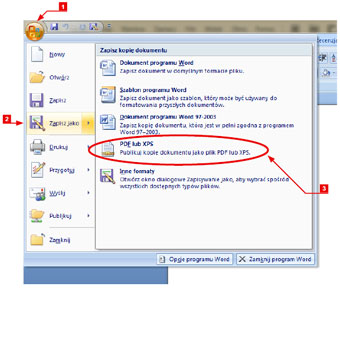 |
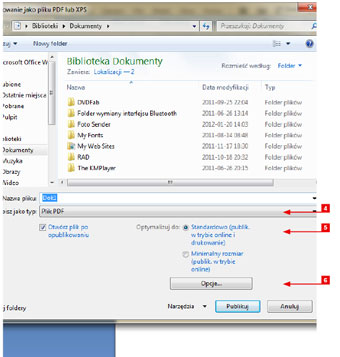 |
[1] Aby z programu WORD, zapisać projekt w formacie PDF, wybieramy opcję Menu. [2] Następnie Zapisz jako. [3] Na końcu PDF lub XPS. |
[4] W polu wyboru Zapisz jako typ: wybieramy Plik PDF. [5] W polu Optymalizuj do: zaznaczamy Standardowo (publik. w trybie online i drukowanie). [6] Aby dokonać szczegółowych operacji klikamy Opcje... |
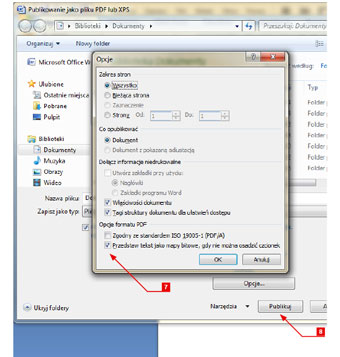 |
|
| [7] W menu Opcje należy zaznaczyć opcję Przedstaw tekst jako mapy bitowe, gdy nie można osadzić czcionek. Można również zaznaczyć, które strony chcemy zapisać. Następnie klikamy OK. [8] Po odpowiednim ustawieniu wszystkich opcji klikamy w przycisk Publikuj. |
Zapis projektów z pakietu MS Office do formatu PDF jest możliwy dopiero od wersji MS Office 2007. Nie jest on dostępny od początku i jeśli nie ma takiej możliwości należy pobrać i zainstalować bezpłatny dodatek, który znajduje się pod tym adresem:
http://www.microsoft.com/downloads/pl-pl/details.aspx?FamilyID=4d951911-3e7e-4ae6-b059-a2e79ed87041
W tym samym miejscu, poniżej znajduje się instrukcja instalacji.
W starszych wersjach pakietu Office jedyną możliwością zapisu do formatu PDF jest zainstalowanie wirtualnej drukarki, która przechwytuje dane i zapisuje w postaci plików PDF.
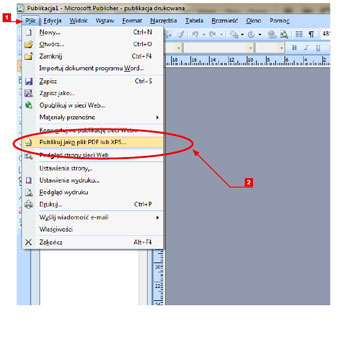 |
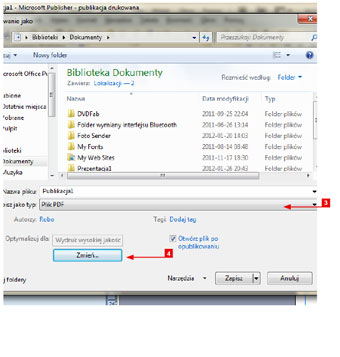 |
| [1] Aby z programu Publisher, zapisać projekt w formacie PDF, wybieramy w Menu opcję Plik. [2] Następnie Publikuj jako plik PDF lub XPS. | [3] W polu wyboru Zapisz jako typ: wybieramy Plik PDF. [4] Aby dokonać szczegółowych operacji klikamy Zmień... |
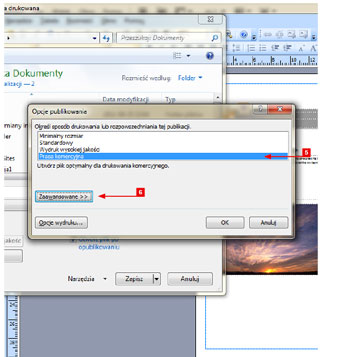 |
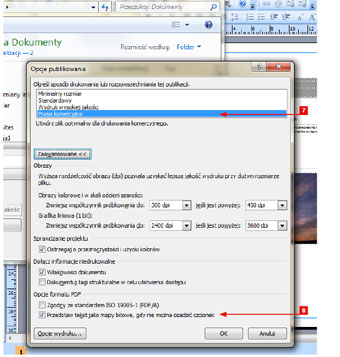 |
| [5] W polu wyboru Określ sposób drukowania lub rozpowszechniania tej publikacji należy zaznaczyć opcję Prasa komercyjna. [6] W menu Opcje publikowania klikamy opcję Zaawansowane >>. | [7] W menu Opcje należy zaznaczyć opcję Przedstaw tekst jako mapy bitowe, gdy nie można osadzić czcionek. Można również zaznaczyć, które strony chcemy zapisać. Następnie klikamy OK. [8] Po odpowiednim ustawieniu wszystkich opcji klikamy w przycisk OK. |
Mimo wielu ograniczeń Publishera, takie elementy jak właściwy rozmiar i spady w przygotowanych materiałach, można przygotować poprawnie. Tymczasem 99% projektów przygotowanych z programów biurowych nie uwzględnia spadów, a 70% z nich ma niewłaściwy rozmiar. Odpowiednie ustawienie rozmiaru strony i dodanie dodatkowych milimetrów na spady jest proste i nie wymaga dużych nakładów pracy.
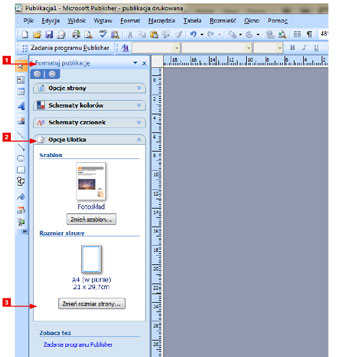 |
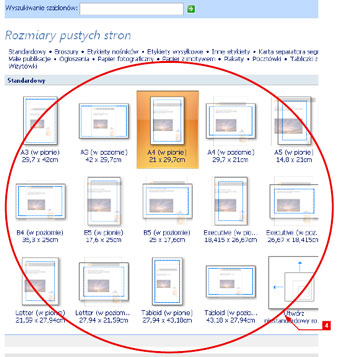 |
| [1] Aby w PowerPoint, zmienić rozmiar strony wybieramy zakładkę Formatuj publikację. [2] Wybieramy zakładkę Opcje Ulotka. [3] Następnie klikamy Zmień rozmiar strony... | [4] W nowym oknie wybieramy rozmiar, który nas interesuje (np. A4) i klikamy na niego dwa razy lewym przyciskiem myszy. |
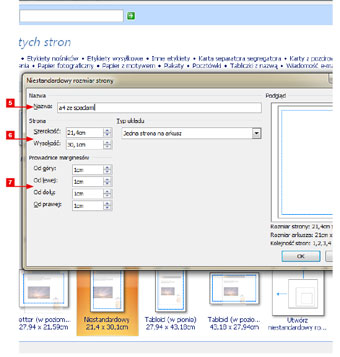 |
|
| [5] W menu Niestandardowy rozmiar strony, pod opcją Nazwa, wpisujemy jak będzie nazywać się nasz nowy format (np. a4 ze spadami). [6] W opcjach Strona, są wymiary wybranego przez nas wcześniej rozmiaru (np. A4). Ręcznie dodajemy w polu Szerokość i Wysokość po 4 mm (czyli robimy spady). [7] Opcje Prowadnice marginesów mogą posłużyć jako marginesy bezpieczeństwa. W tym celu ustawiamy je na wartość 1 cm. Po kliknięciu OK otrzymamy nowy, na stałe zapisany format o wybranej przez nas nazwie i wymiarach. |
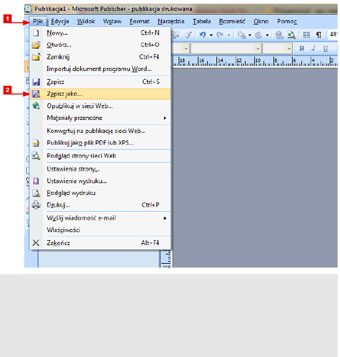 |
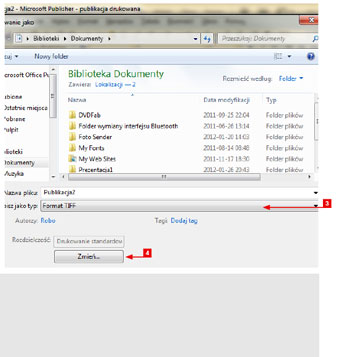 |
| [1] Aby z programu Publisher, zapisać projekt w formacie TIFF, wybieramy w Menu opcję Plik. [2] Następnie Zapisz jako. | [3] W polu wyboru Zapisz jako typ: wybieramy Format TIFF. [4] Następnie klikamy opcję Zmień... |
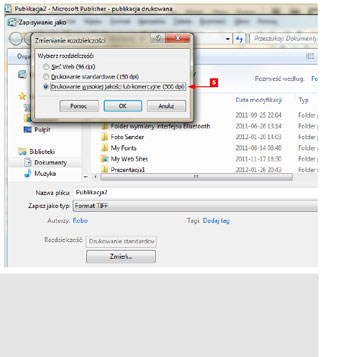 |
|
| [5] W menu Zmienianie rozdzielczości zaznaczamy opcję Drukowanie wysokiej jakości lub komercyjne (300 dpi). Po wybraniu odpowiedniej rozdzielczości klikamy OK i w kolejnym oknie Zapisz. |