Przygotowanie plików do druku z programów biurowych – porady praktyczne

Przygotowanie do druku offsetowego plików z programów biurowych
Na początek najważniejsza informacja: Nie powinno przygotowywać plików do profesjonalnego druku offsetowego z programów biurowych. Programy takie jak Word, PowerPoint, Publisher, OpenOffice nie są stworzone do tworzenia plików pod kątem profesjonalnego druku. Wiele plików w ten sposób przygotowanych, zawiera kilka poważnych błędów. To są błędy, których nie da się wyeliminować w procesie projektowania w tych programach.
Najważniejsze problemy w plikach przygotowanych za pomocą programów biurowych to: kolory RGB, częste problemy z czcionkami, automatyczna duża kompresja plików graficznych, czarne teksty zawsze składają się z kilku kolorów oraz wiele mniejszych błędów. Brak jest też pełnej kontroli nad jakością i zaawansowanymi parametrami druku przy zapisywaniu gotowych projektów.
Pomimo zaleceń i ostrzeżeń, otrzymujemy i będziemy otrzymywać pliki przygotowane w tego typu programach, zamieszczamy więc mini poradnik jak przygotować pliki z tych najbardziej popularnych narzędzi biurowych, aby błędów było jak najmniej.
Należy pamiętać, że błędy wynikające bezpośrednio z przygotowania plików z programów biurowych nie będą podlegały reklamacji.
w zrobionych z programów biurowych nie uwzględnia spadów, a 70% z nich ma zły rozmiar (najczęściej domyślne A4). Odpowiednie ustawienie rozmiaru strony i dodanie dodatkowych milimetrów na spady jest łatwe i nie wymaga specjanych nakładów pracy.
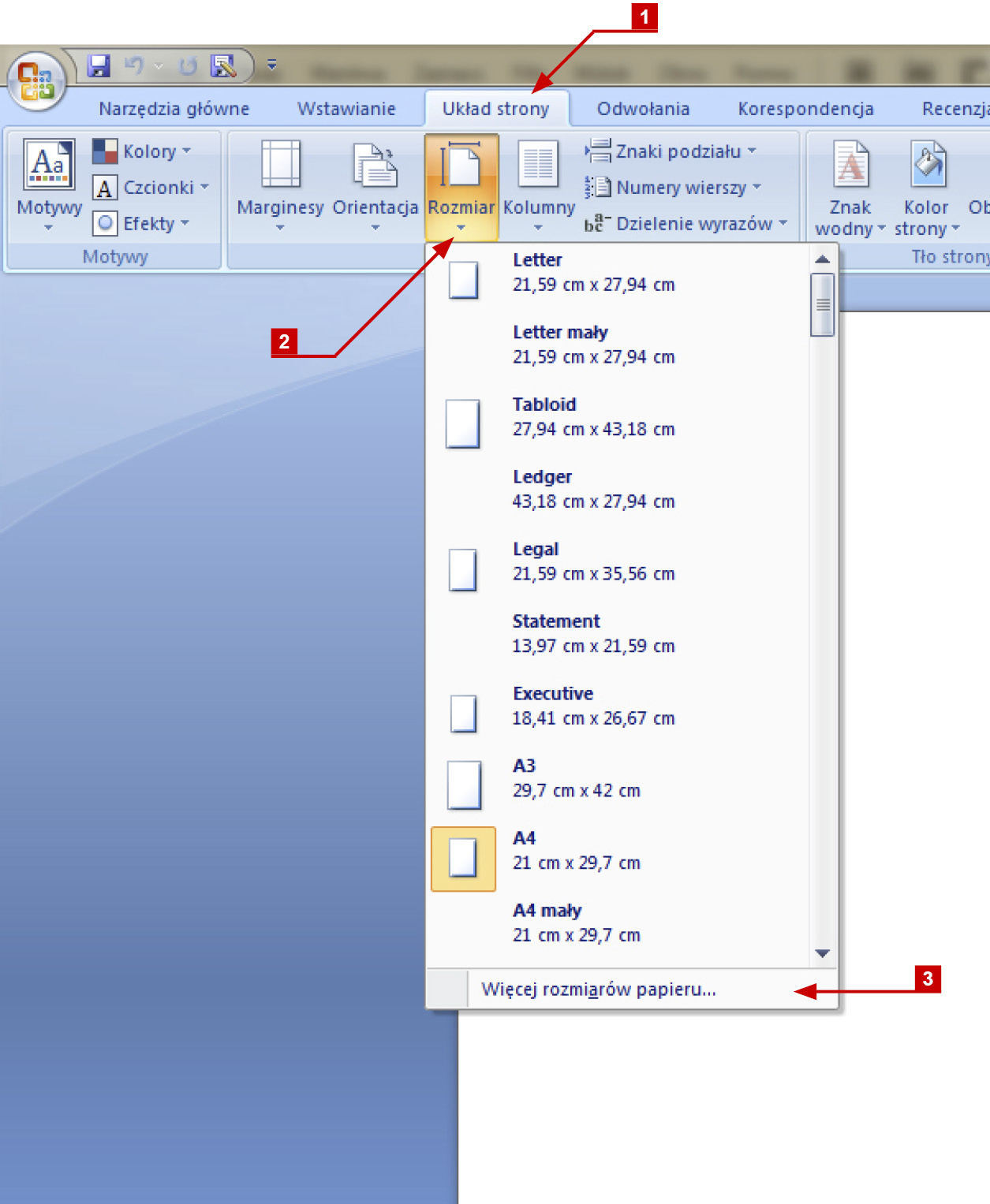
1. Aby w WORD, zmienić rozmiar strony należy wybierać zakładkę Układ strony.
2. Później klikamy opcję Rozmiar.
3. Włączamy opcję Więcej rozmiarów papieru…
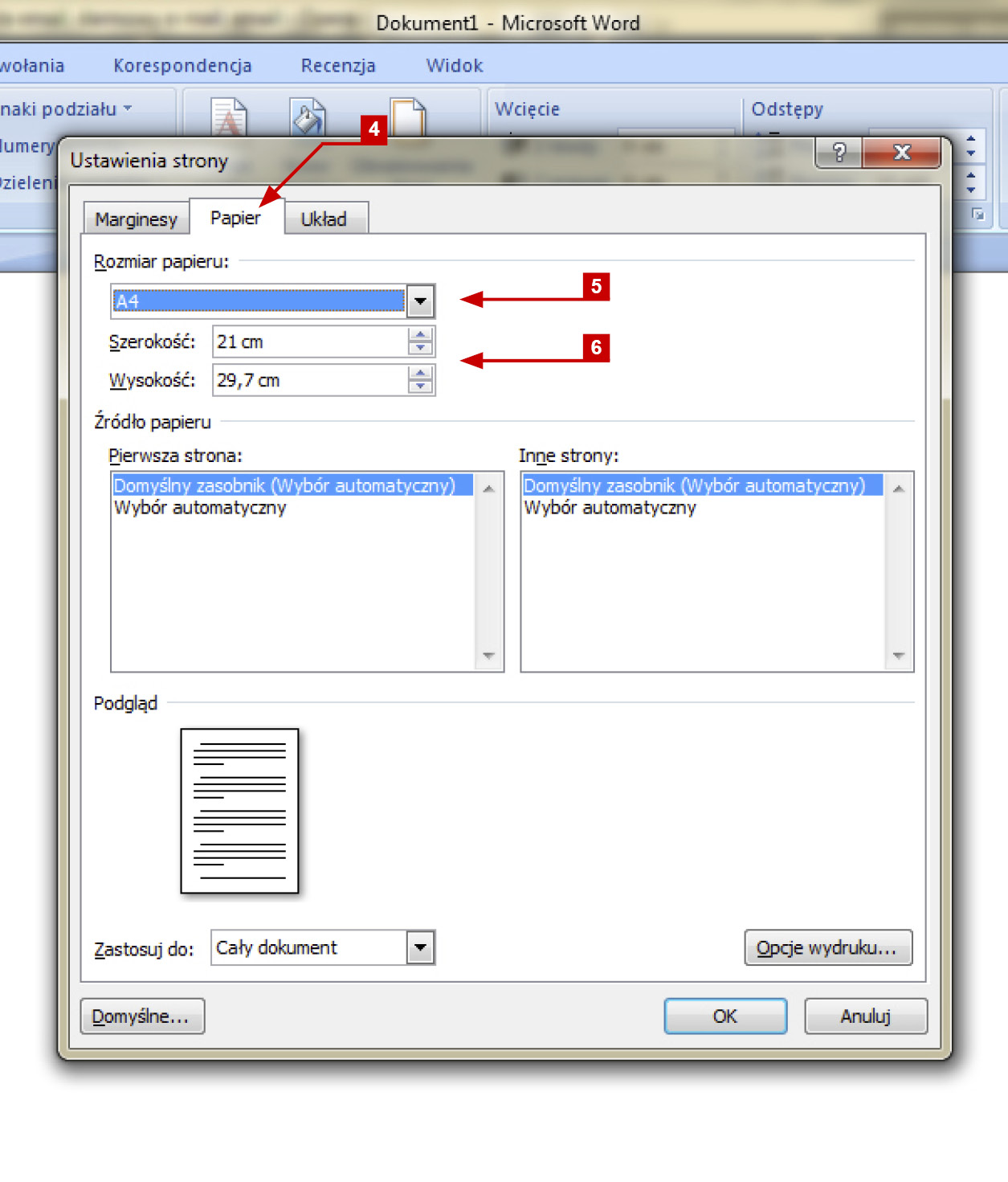
4. W menu Ustawienia strony ustawiamy zakładkę Papier.
5. W opcjach Rozmiar papieru wybieramy rozmiar jaki mas interesuje.
6. Do wybraniu odpowiedniego rozmiaru, w opcji Szerokość i Wysokość, ręcznie dodajemy po 4 mm. W ten sposób tworzymy spady.
Zapisywanie plików z MS OFFICE jako PDF
Zapis plików z pakietu MS Office do formatu PDF jest możliwy dopiero od wersji MS Office 2007. Nie jest on dostępny od początku i jeśli nie ma już, takiej możliwości, to należy pobrać i zainstalować bezpłatny dodatek, który znajduje się pod tym adresem:
http://www.microsoft.com/downloads/pl-pl/details.aspx?FamilyID=4d951911-3e7e-4ae6-b059-a2e79ed87041
W tym samym miejscu, poniżej znajduje się instrukcja instalacji tego dodatku.
W starszych wersjach Office jedyną możliwością zapisu do formatu PDF jest zainstalowanie wirtualnej drukarki, która przechwytuje dane i zapisuje w postaci plików PDF.
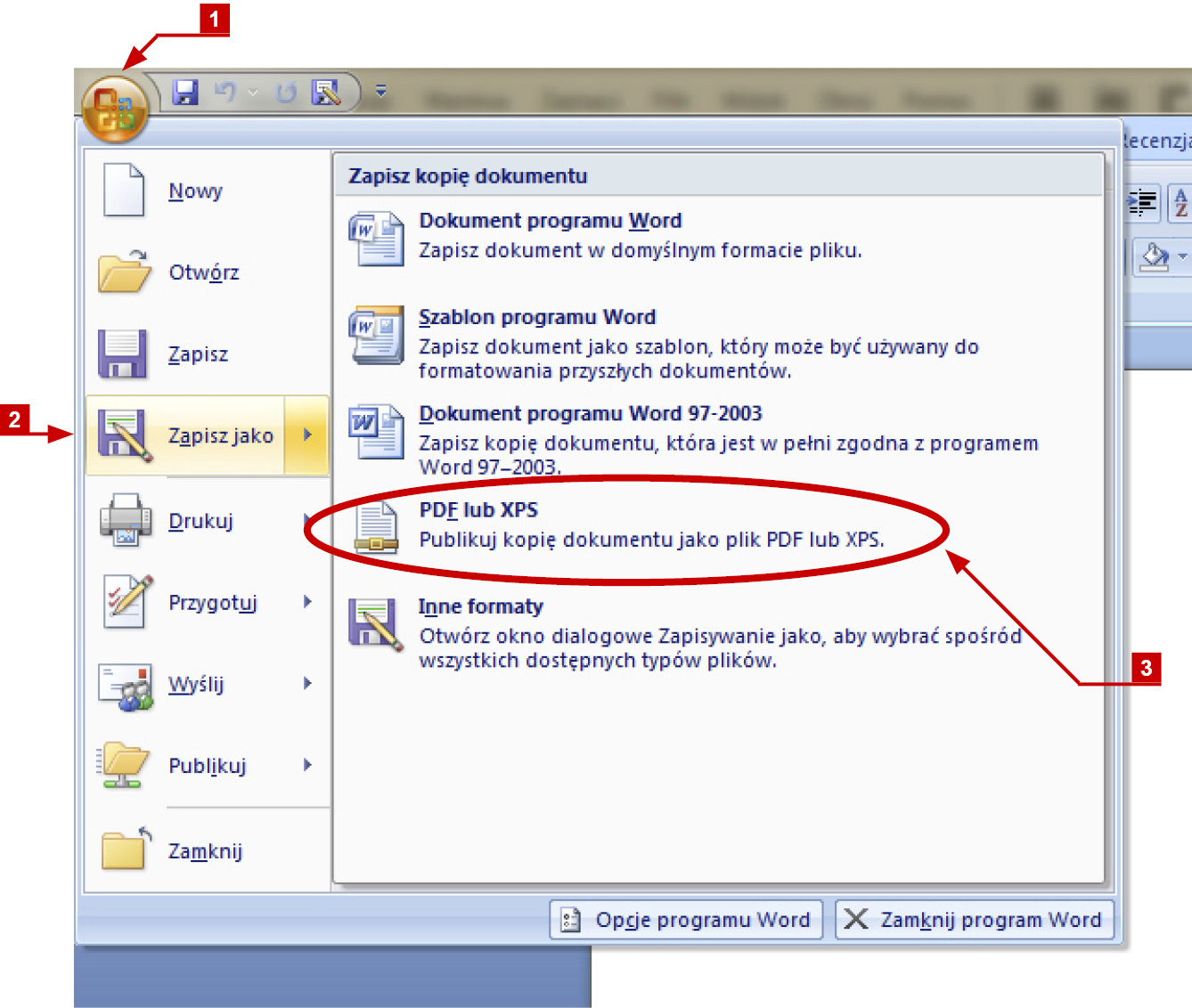
1. Aby z programu WORD, zapisać projekt w pliku PDF, wybieramy opcję Menu.
2. Kolejno Zapisz jako.
3. A następnie PDF lub XPS.
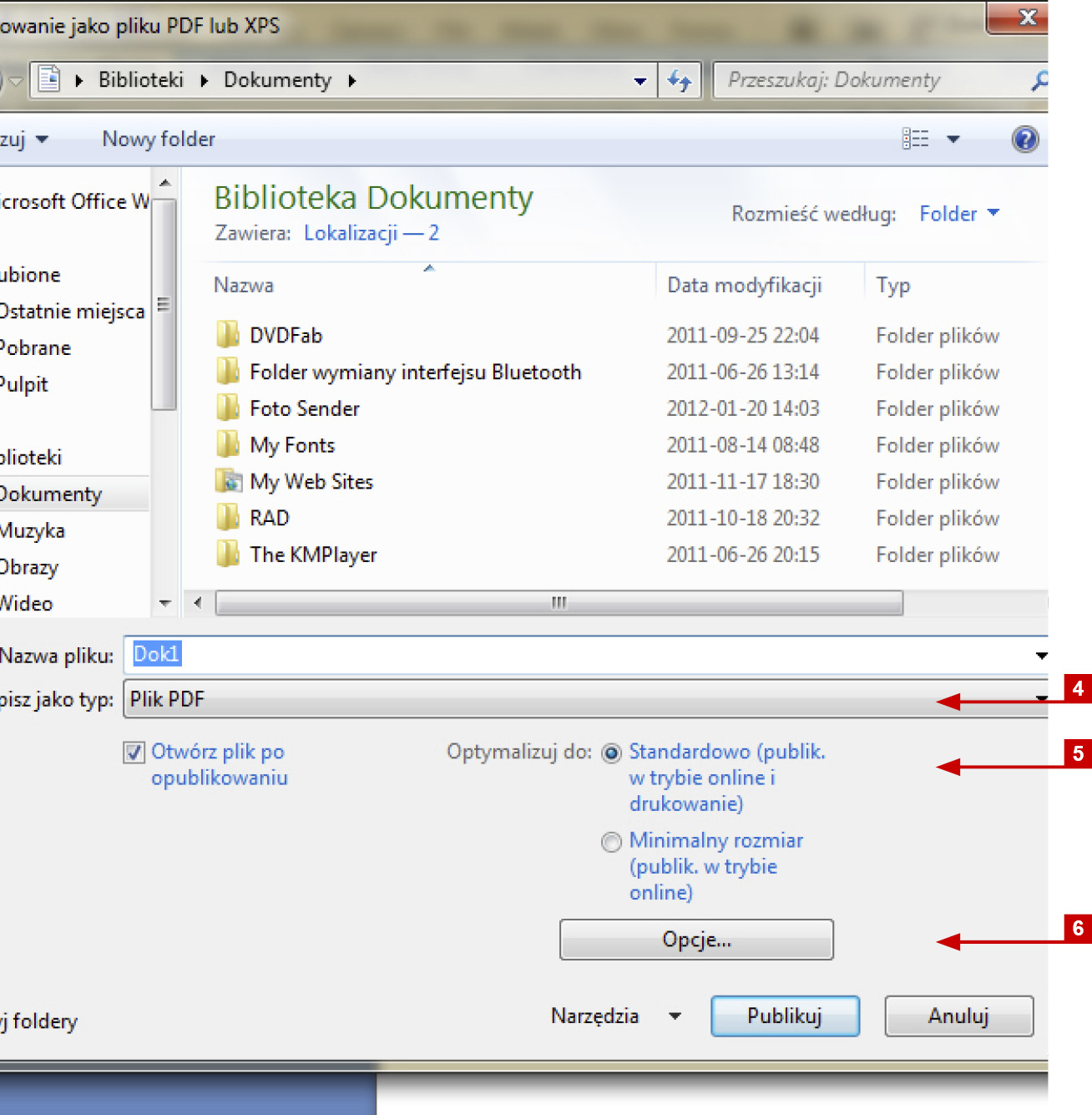
4. W polu Zapisz jako typ: wybieramy Plik PDF.
5. W polu Optymalizuj do: wybieramy Standardowo (publik. w trybie online i drukowanie).
6. Aby dokonać szczegółowych operacji włączamy Opcje…
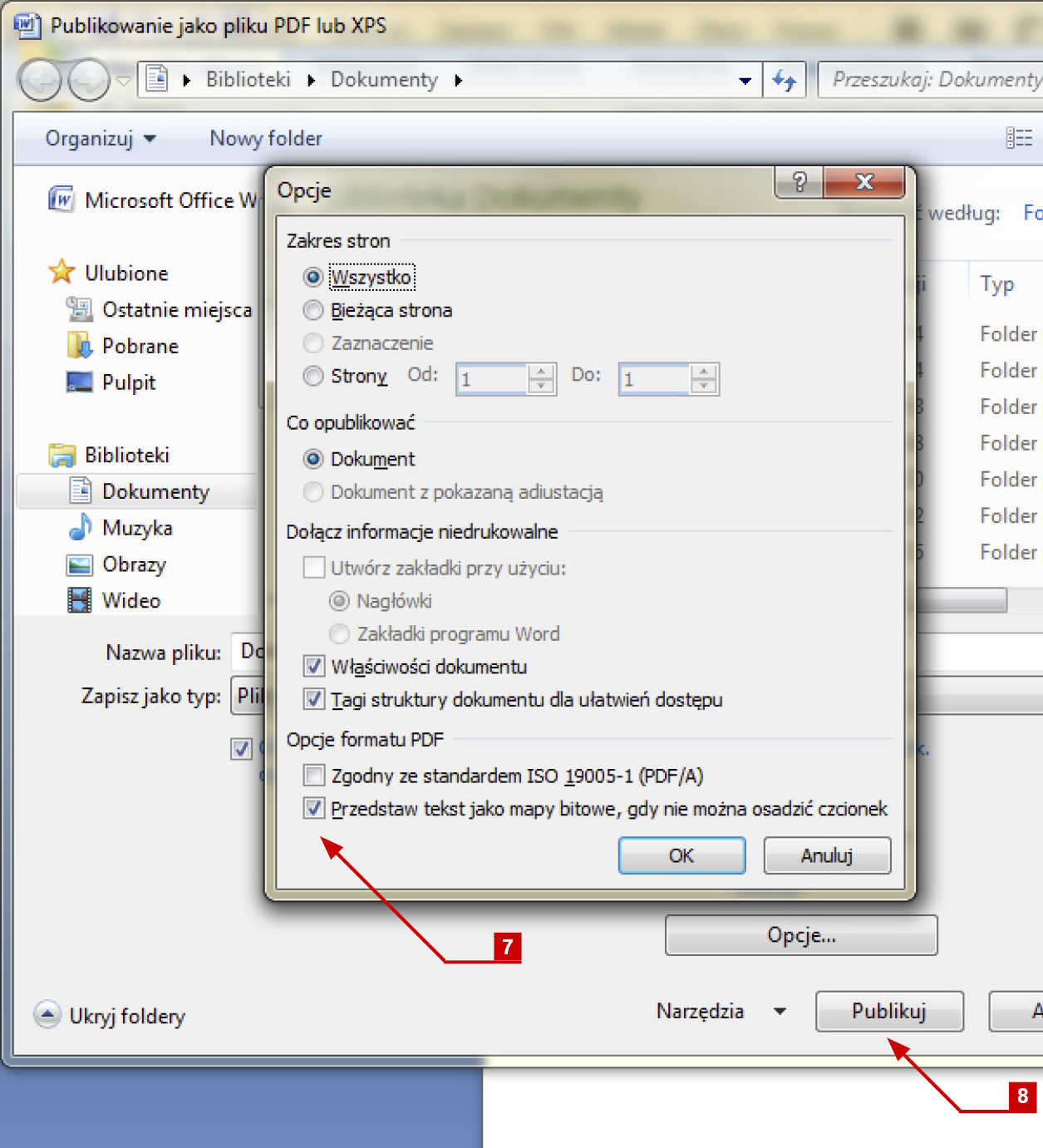
7. W menu Opcje należy wybrać opcję Przedstaw tekst jako mapy bitowe, gdy nie można osadzić czcionek. Można również zaznaczyć, jakie strony chcemy zapisać. Następnie klikamy OK.
8. Po odpowiednim ustawieniu opcji klikamy w przycisk Publikuj.
Ustawienie odpowiedniego formatu projektu i dodanie spadów w PowerPoint
Mimo wielu ograniczeń PowerPoint’a, takie elementy jak właściwy rozmiar i spady w przygotowanych materiałach, można przygotować poprawnie. Tymczasem 99% projektów przygotowanych z programów biurowych nie uwzględnia spadów, a 70% z nich ma niewłaściwy rozmiar. Odpowiednie ustawienie rozmiaru strony i dodanie dodatkowych milimetrów na spady jest proste i nie wymaga dużych nakładów pracy.
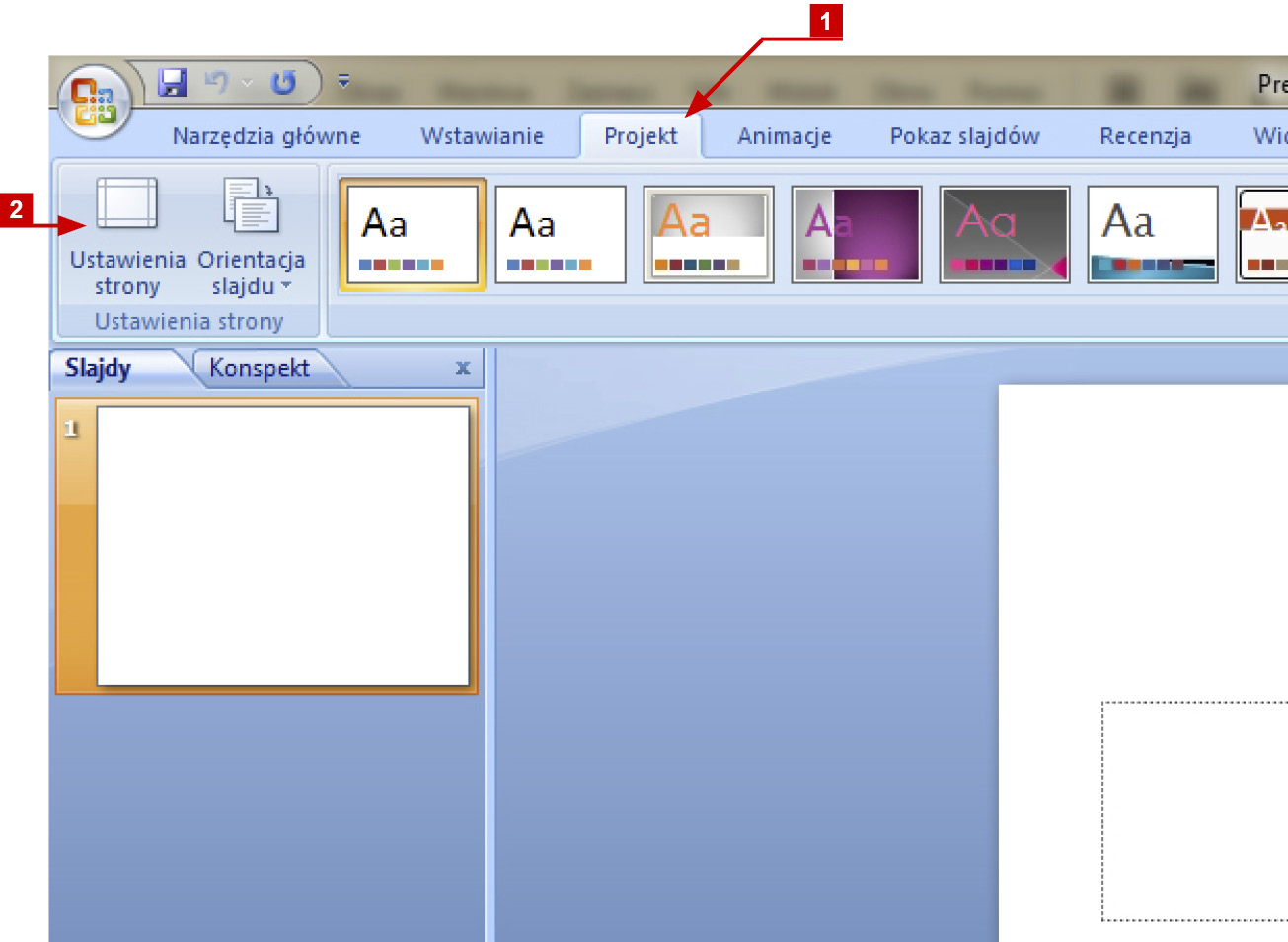
1. Aby w PowerPoint, zmienić rozmiar strony wybieramy zakładkę Projekt.
2. Wybieramy opcję Ustawienia strony.

3. W menu Ustawienia strony w opcjach Dopasuj rozmiar slajdów wybieramy format jaki nas interesuje.
4. Do wybraniu właściwego rozmiaru, w opcji Szerokość i Wysokość, ręcznie dodajemy po 4 mm. W ten sposób powstają spady.
Zapisywanie plików z PowerPoint jako PDF
Zapis projektów z pakietu MS Office do plików PDF jest możliwy dopiero od wersji MS Office 2007. Nie jest on dostępny od początku i jeśli nie ma takiej możliwości, to należy pobrać i zainstalować bezpłatny dodatek, który znajduje się pod tym adresem:
http://www.microsoft.com/downloads/pl-pl/details.aspx?FamilyID=4d951911-3e7e-4ae6-b059-a2e79ed87041
W tym samym miejscu, poniżej znajduje się instrukcja jego instalacji.
W starszych wersjach pakietu Office jedyną możliwością zapisu do pliku PDF jest zainstalowanie wirtualnej drukarki, która przechwytuje dane i zapisuje w postaci plików PDF.
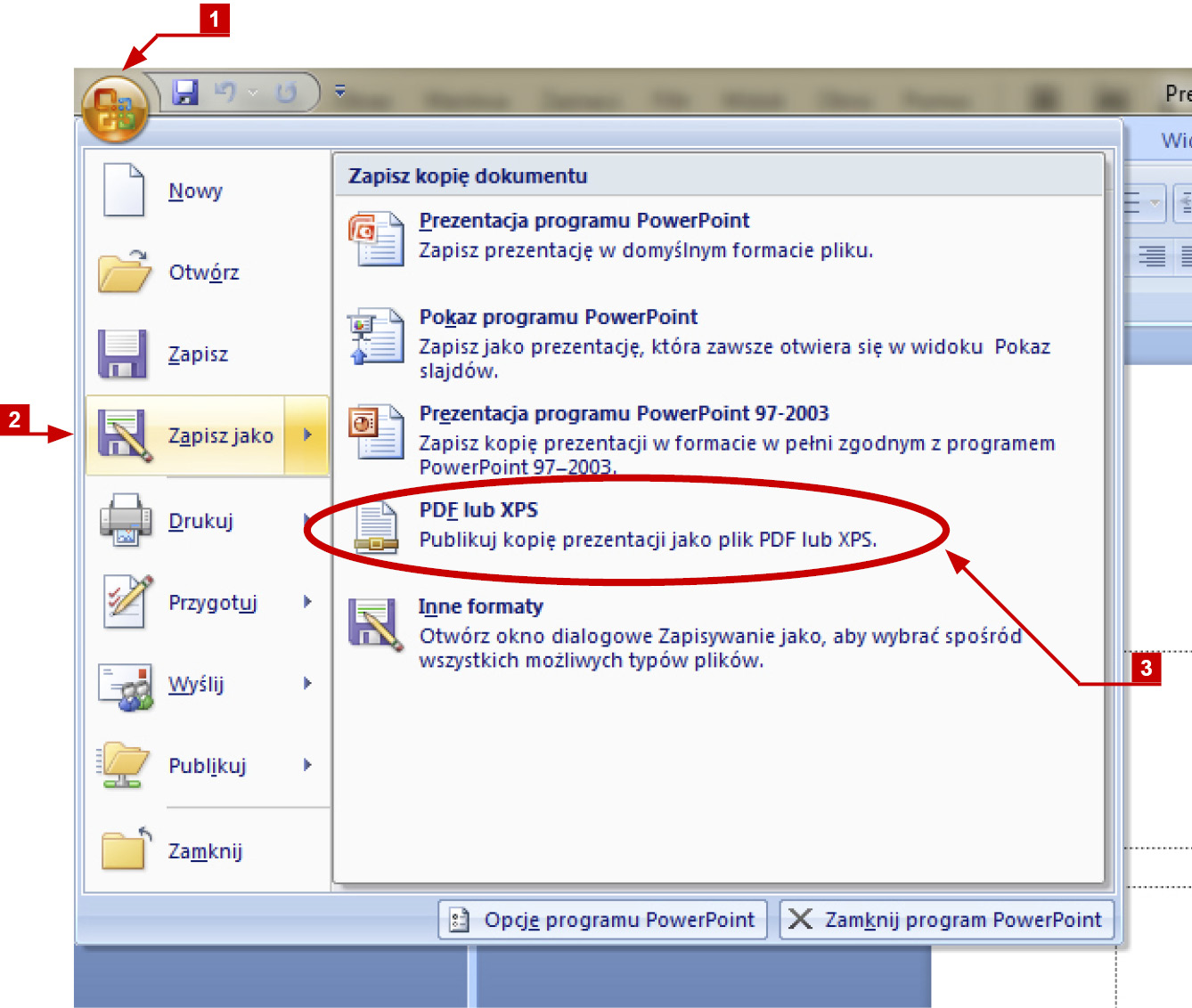
1. Aby z programu PowerPoint, zapisać plik w formacie PDF, wybieramy opcję Menu.
2. Kolejno Zapisz jako.
3. Na końcu PDF lub XPS.
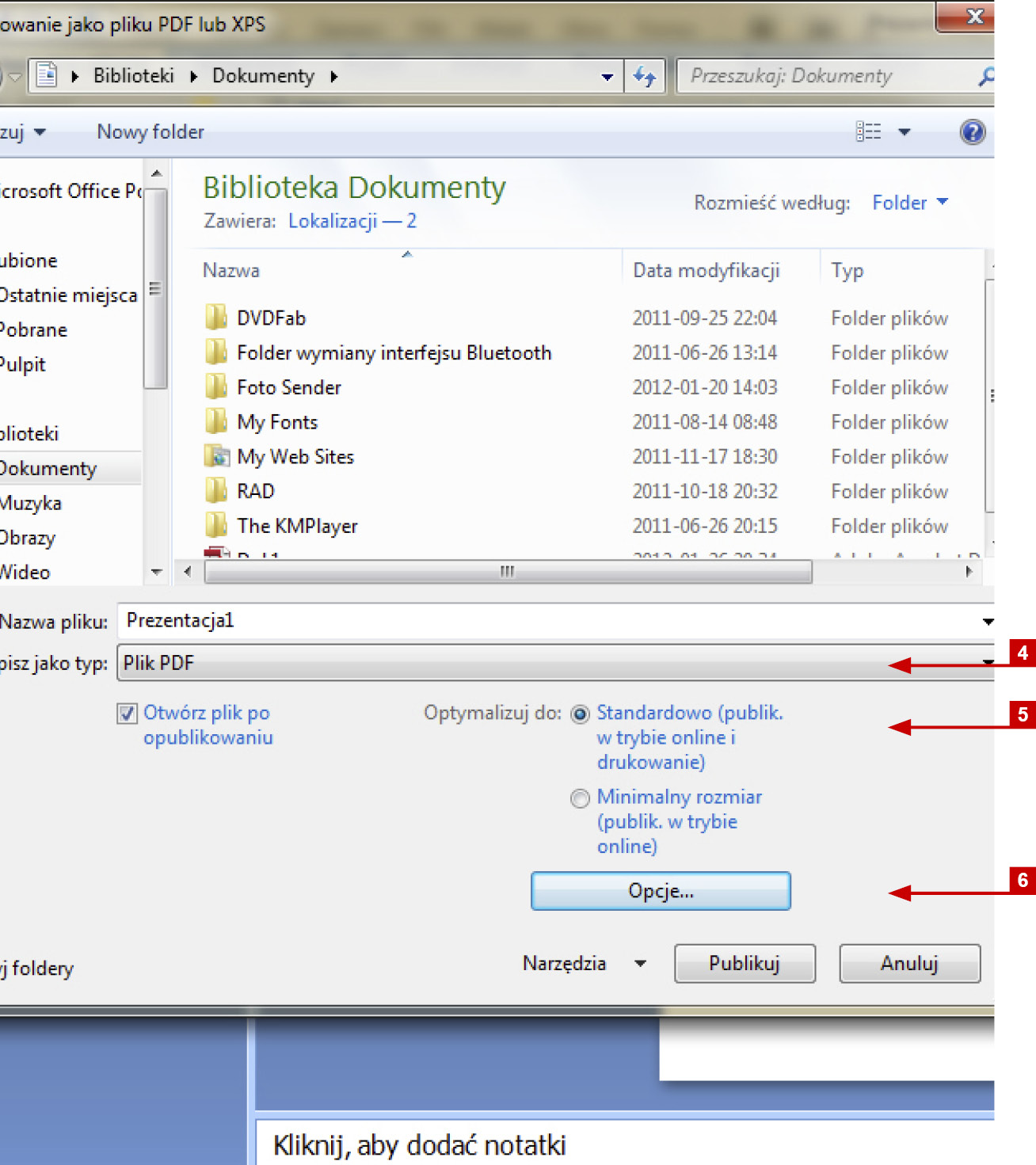
4. W polu wyboru Zapisz jako typ: wybieramy Plik PDF.
5. W polu Optymalizuj do: zaznaczamy Standardowo (publik. w trybie online i drukowanie).
6. Aby dokonać szczegółowych operacji wybieramy Opcje…
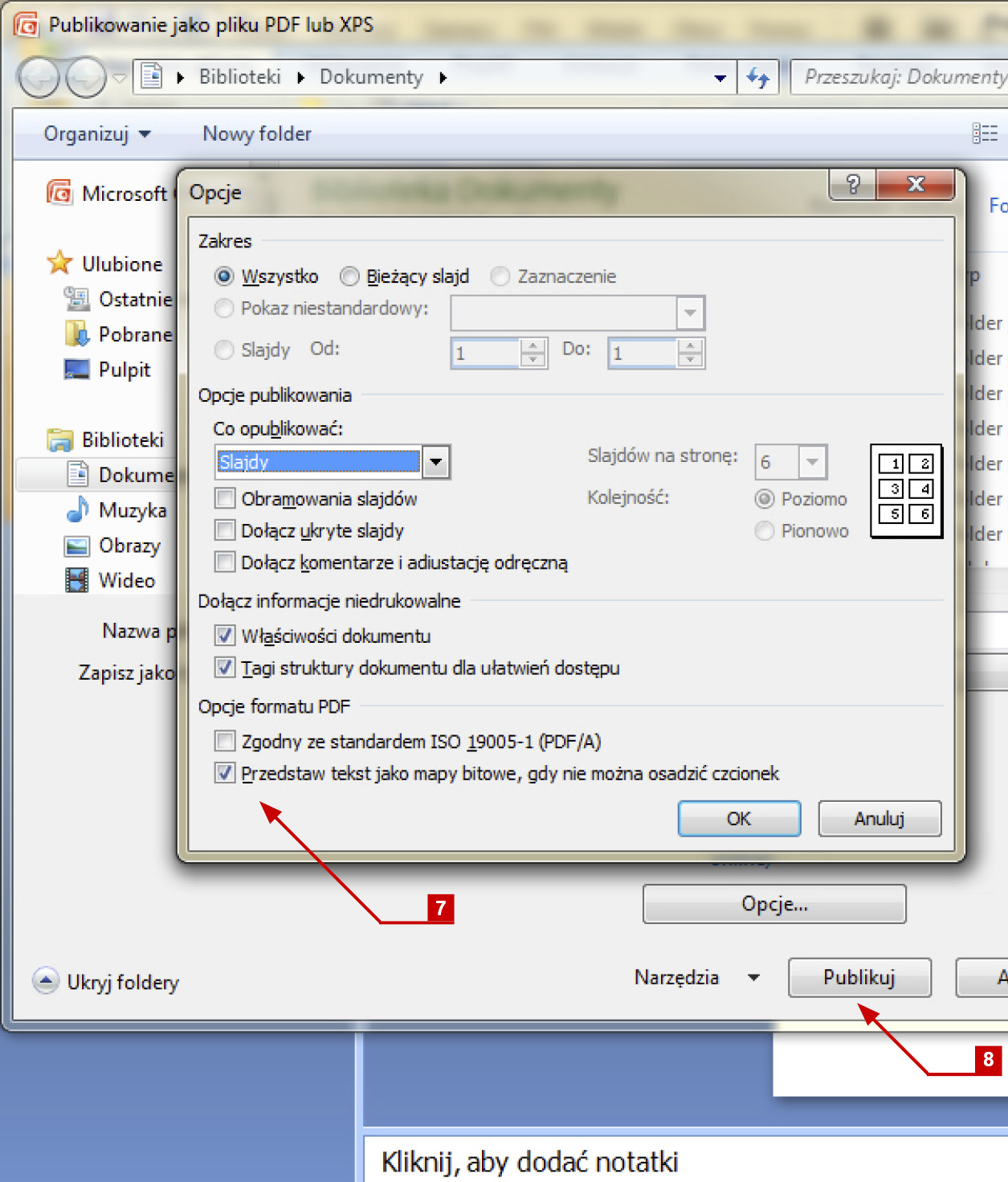
7. W menu Opcje trzeba zaznaczyć opcję Przedstaw tekst jako mapy bitowe, gdy nie można osadzić czcionek. Można też zaznaczyć, które strony chcemy zapisać. Następnie klikamy OK.
8. Po odpowiednim ustawieniu tych opcji klikamy w przycisk Publikuj.
Zapisywanie plików z PowerPoint jako TIFF
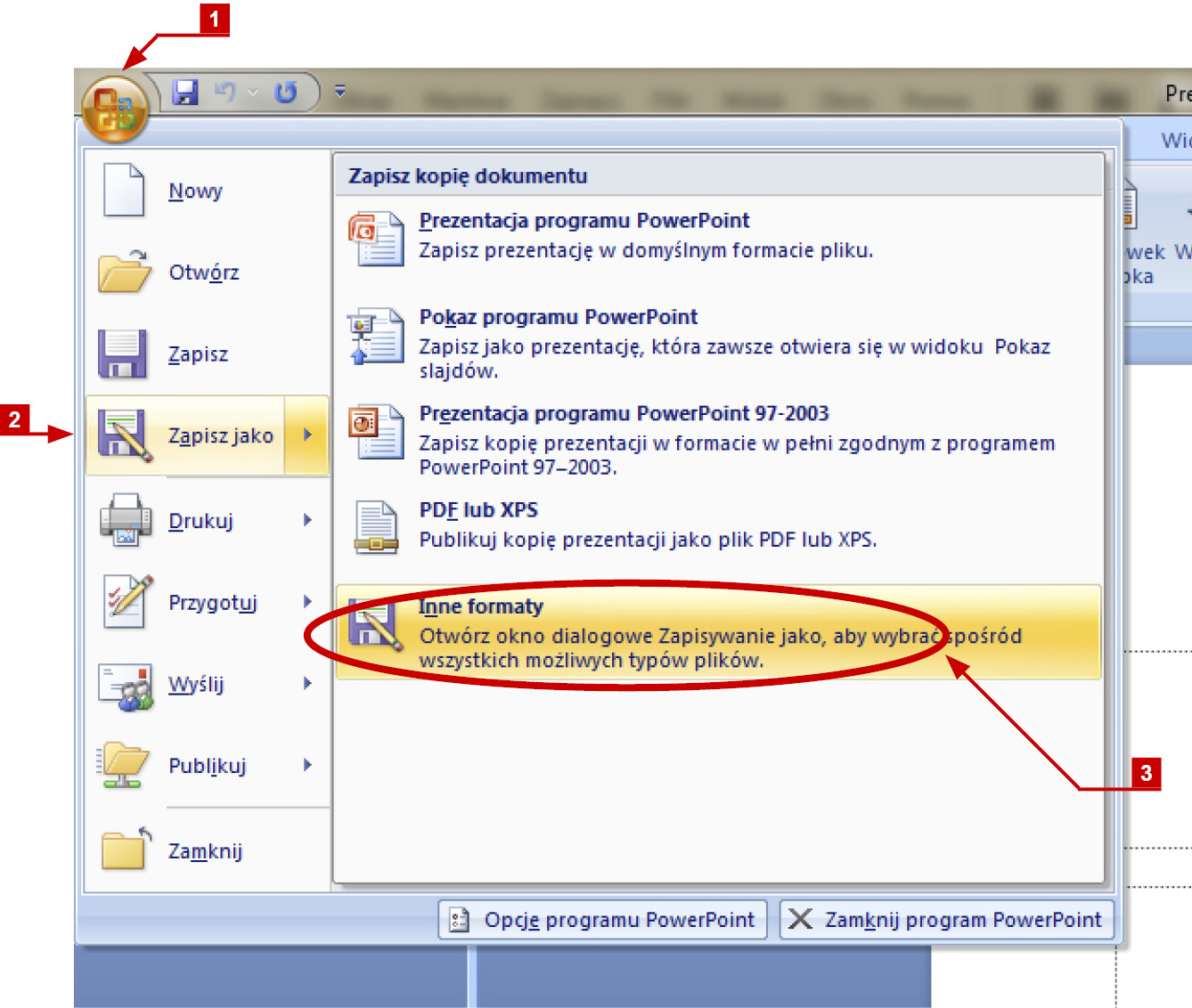
1. Aby z programu PowerPoint, zapisać plik w formacie PDF, wybieramy opcję Menu.
2. Następnie Zapisz jako.
3. Na końcu Inne formaty.
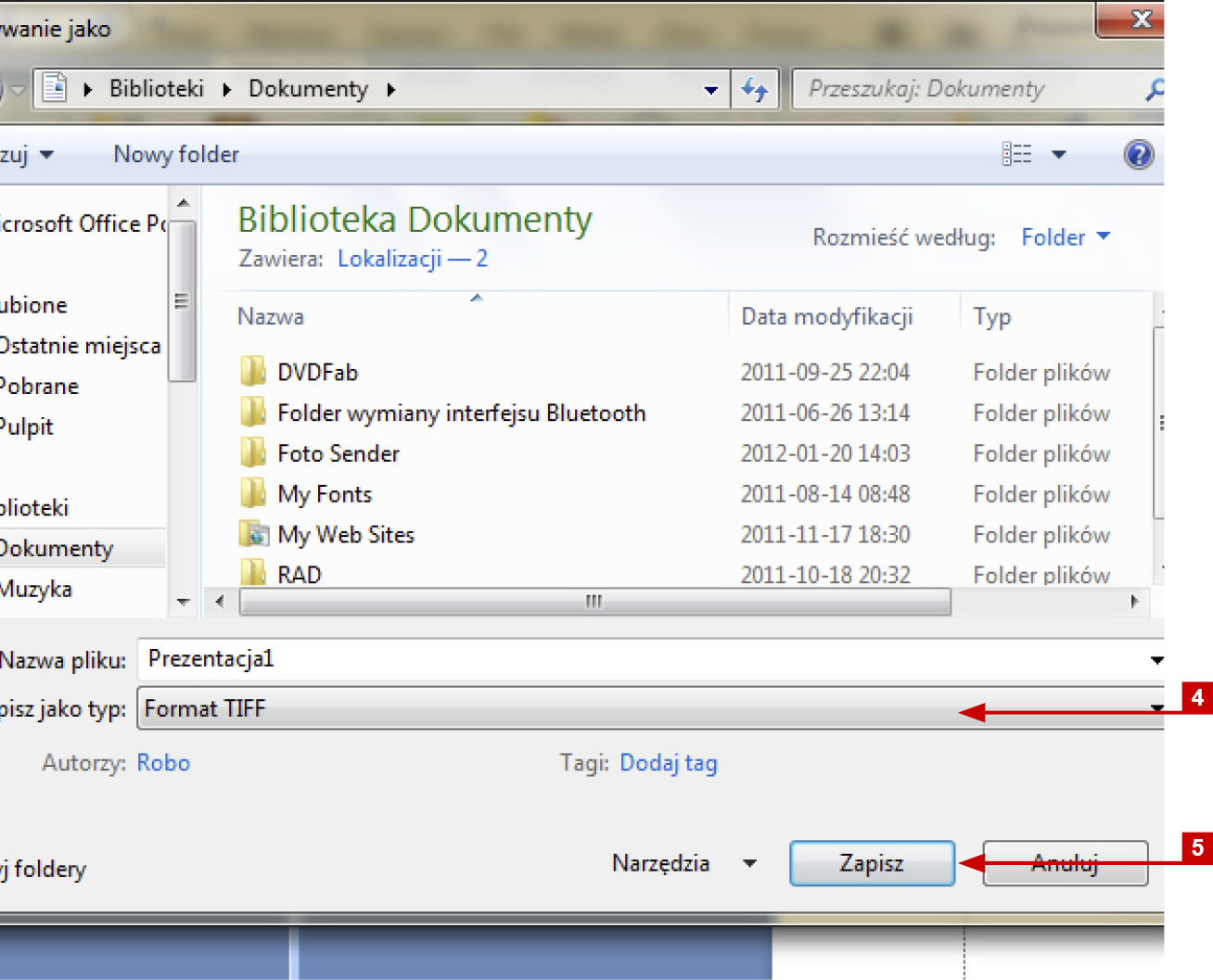
4. W polu wyboru Zapisz jako typ: wybieramy Plik PDF.
5. Po wybraniu tych opcji naciskamy Zapisz.
W ten sposób można też zapisać projekt w formacie JPG czy BMP, ale zalecany format graficzny to jednak TIFF.
Ustawienie odpowiedniego formatu projektu i dodanie spadów w Publisherze
Mimo wielu ograniczeń MS Publishera, takie elementy jak właściwy rozmiar i spady w przygotowanych materiałach, można przygotować poprawnie. Tymczasem 99% projektów przygotowanych z programów biurowych, nie ma spadów, a 70% z nich ma niewłaściwy rozmiar. Odpowiednie ustawienie rozmiaru strony i dodanie dodatkowych milimetrów na spady jest proste i nie wymaga dużo pracy.
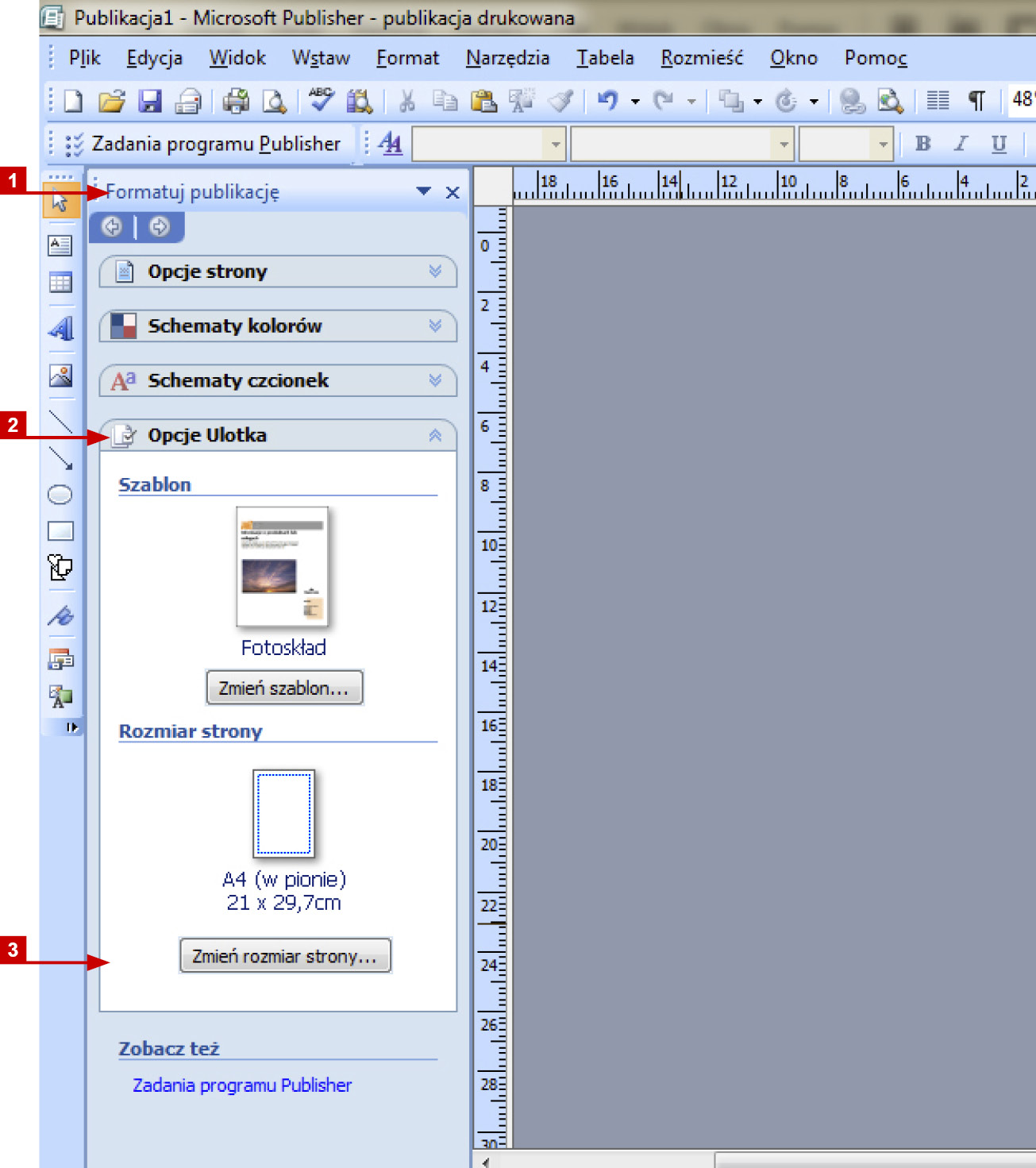
1. Aby w PowerPoint, zmienić rozmiar strony wybieramy zakładkę Formatuj publikację.
2. Wybieramy zakładkę Opcje Ulotka.
3. Następnie klikamy Zmień rozmiar strony…
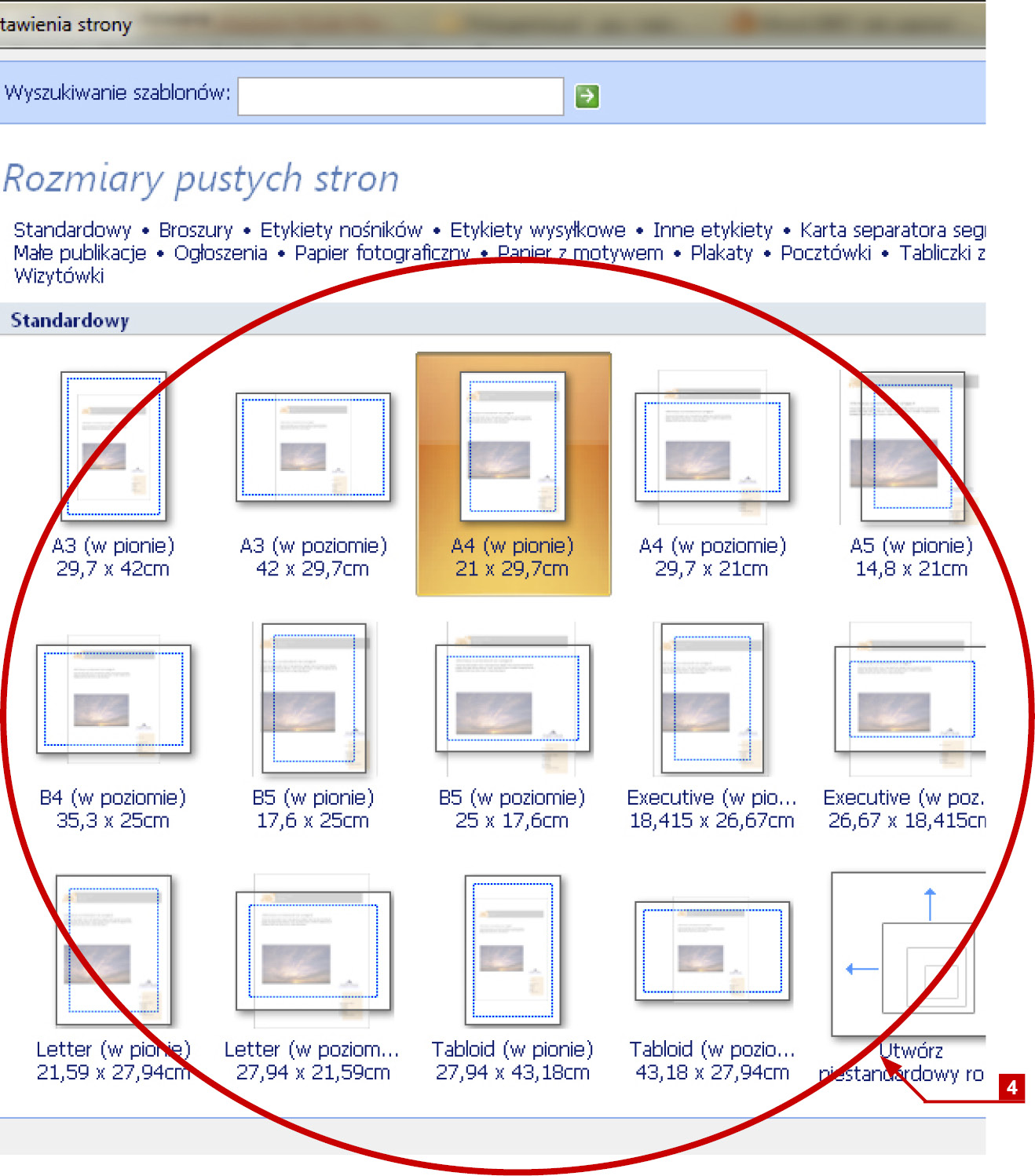
4. W nowym oknie wybieramy rozmiar, który nas interesuje (np. A4) i klikamy na niego dwa razy lewym przyciskiem myszy.
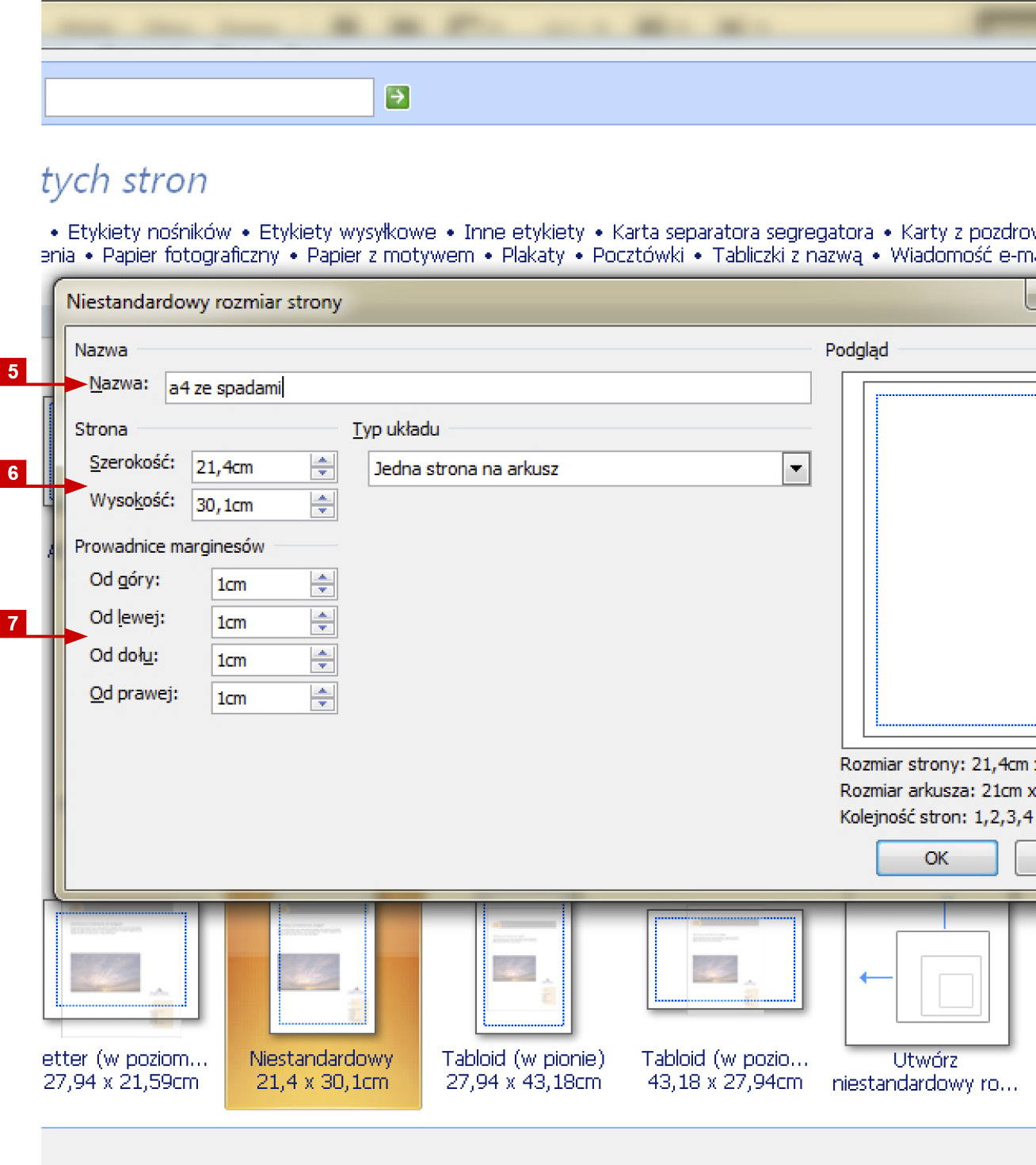
19.
5. W menu Niestandardowy rozmiar strony, pod opcją Nazwa, wpisujemy jak będzie nazywać się nasz nowy format (np. a4 ze spadami).
6. W opcjach Strona, są wymiary wybranego przez nas wcześniej rozmiaru (np. A4). Ręcznie dodajemy w polu Szerokość i Wysokość po 4 mm (czyli robimy spady).
7. Opcje Prowadnice marginesów mogą posłużyć jako marginesy bezpieczeństwa. W tym celu ustawiamy je na wartość 1 cm.
Po kliknięciu OK otrzymamy nowy, na stałe zapisany format o wybranej przez nas nazwie i wymiarach.
Zapisywanie plików z Publisher jako PDF
Zapis projektów z pakietu MS Office do pliku PDF jest możliwy dopiero od wersji MS Office 2007. Nie jest on dostępny od początku i jeśli nie ma takiej możliwości, to należy pobrać i zainstalować bezpłatny dodatek, który znajduje się pod tym adresem:
http://www.microsoft.com/downloads/pl-pl/details.aspx?FamilyID=4d951911-3e7e-4ae6-b059-a2e79ed87041
W tym samym miejscu, poniżej znajduje się instrukcja instalacji.
W starszych wersjach pakietu Office jedyną możliwością zapisu do pliku PDF jest zainstalowanie wirtualnej drukarki, która przechwytuje dane i zapisuje w postaci plików PDF.
Drukarnia internetowa Drukowalnia
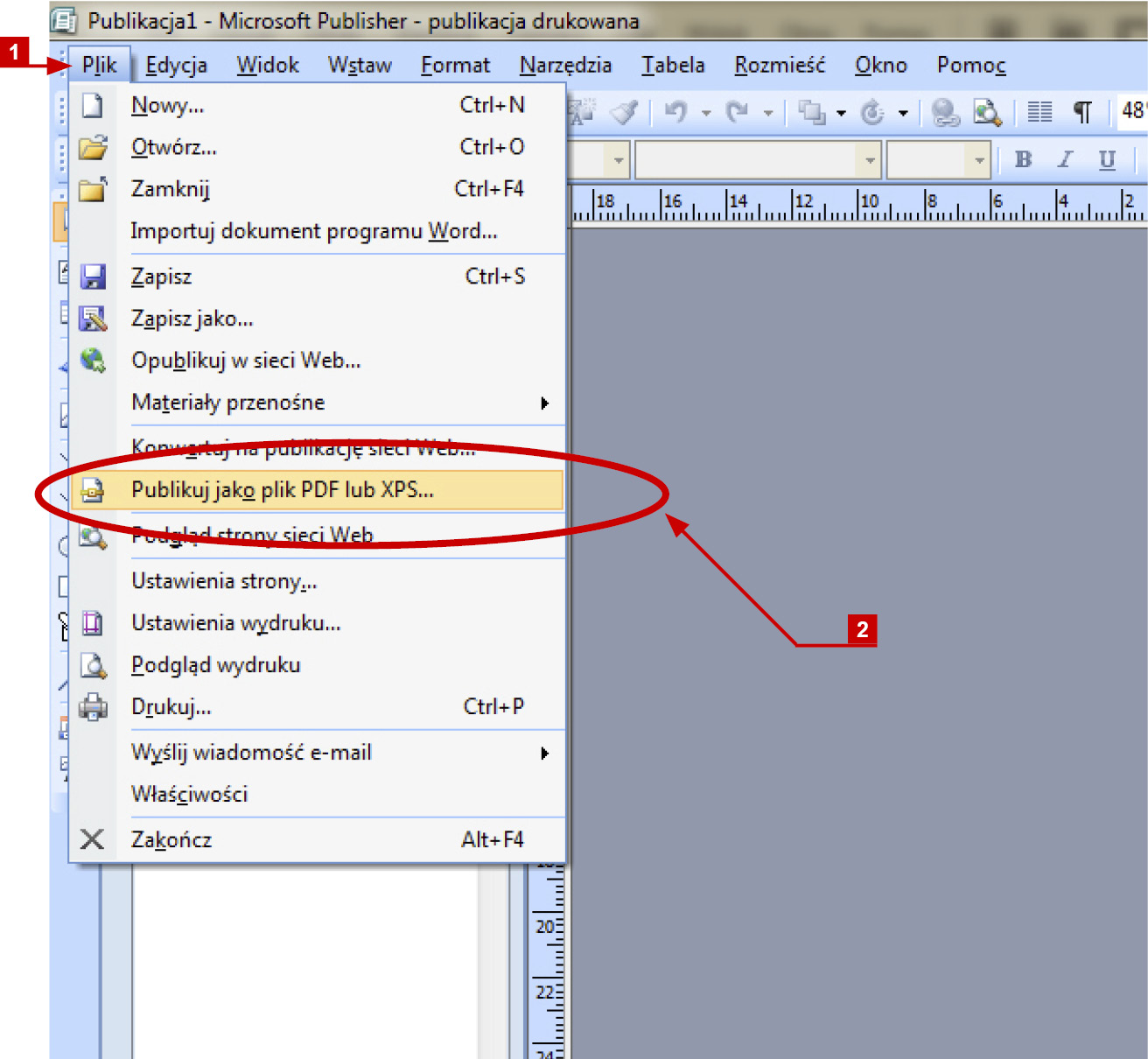
1. Aby z programu Publisher, zapisać projekt w formacie PDF, wybieramy w Menu opcję Plik.
2. Następnie Publikuj jako plik PDF lub XPS.
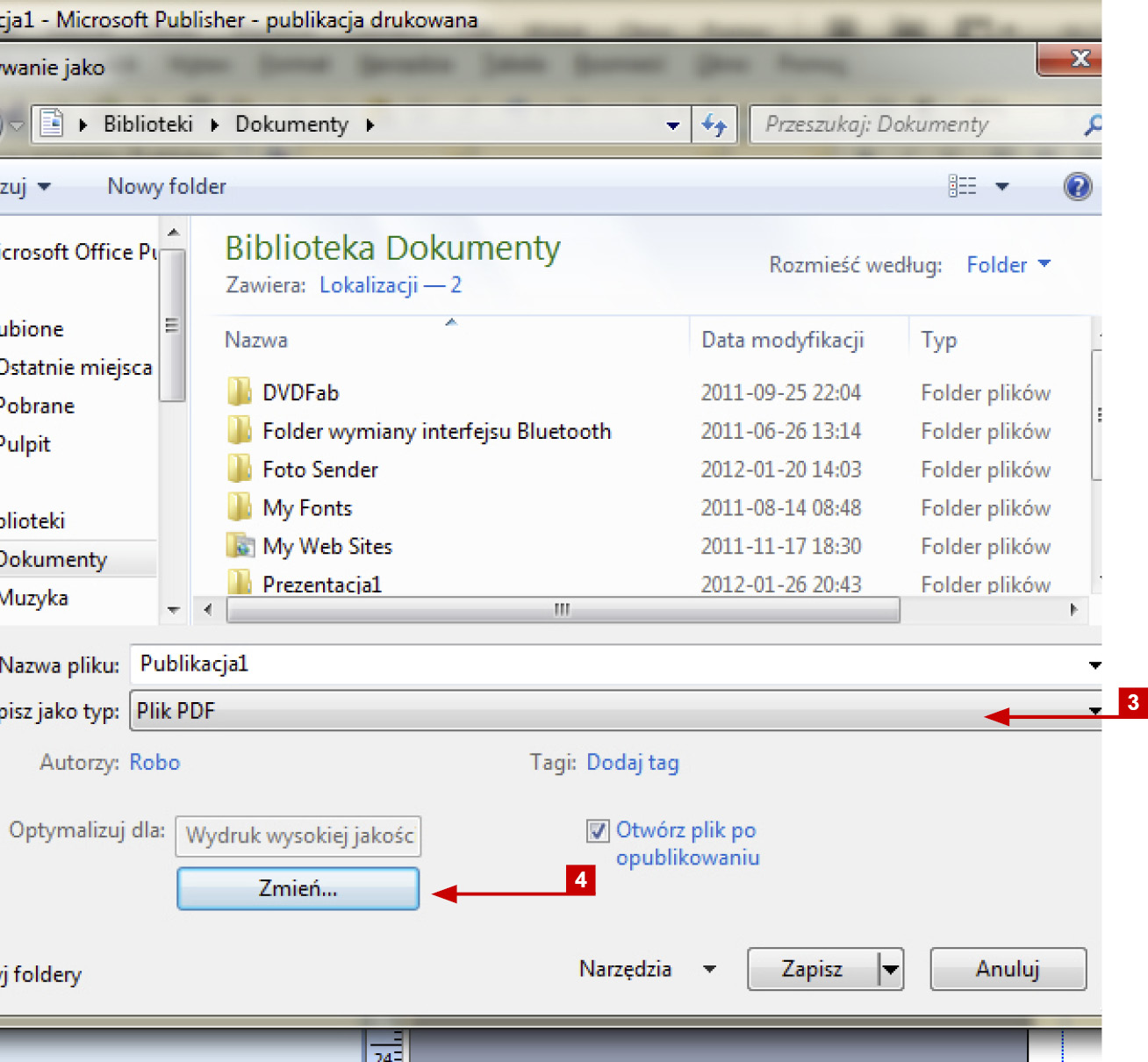
3. W polu wyboru Zapisz jako typ: wybieramy Plik PDF.
4. Aby dokonać szczegółowych operacji klikamy Zmień…
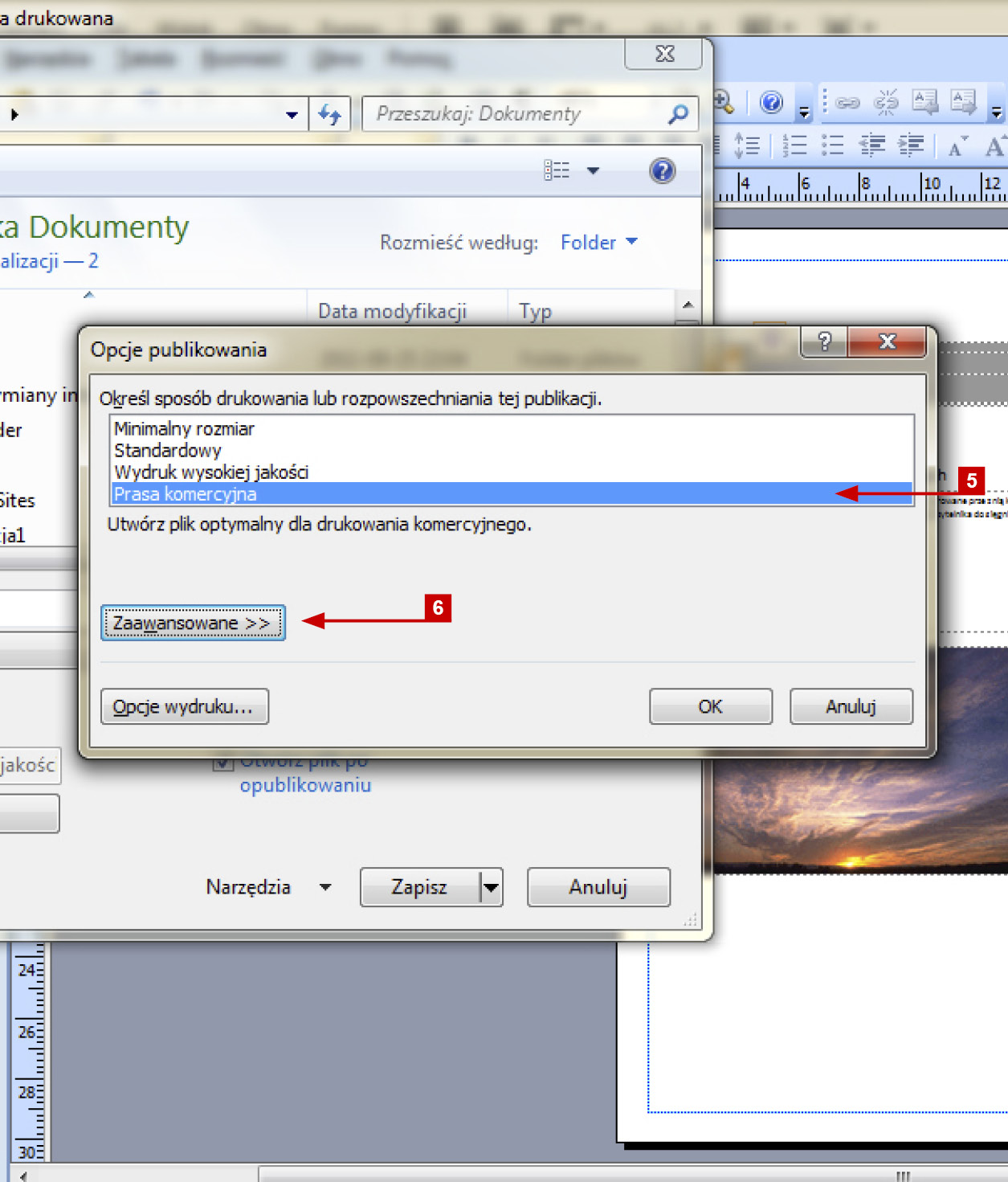
5. W polu wyboru Określ sposób drukowania lub rozpowszechniania tej publikacji należy zaznaczyć opcję Prasa komercyjna.
6. W menu Opcje publikowania klikamy opcję Zaawansowane >>.
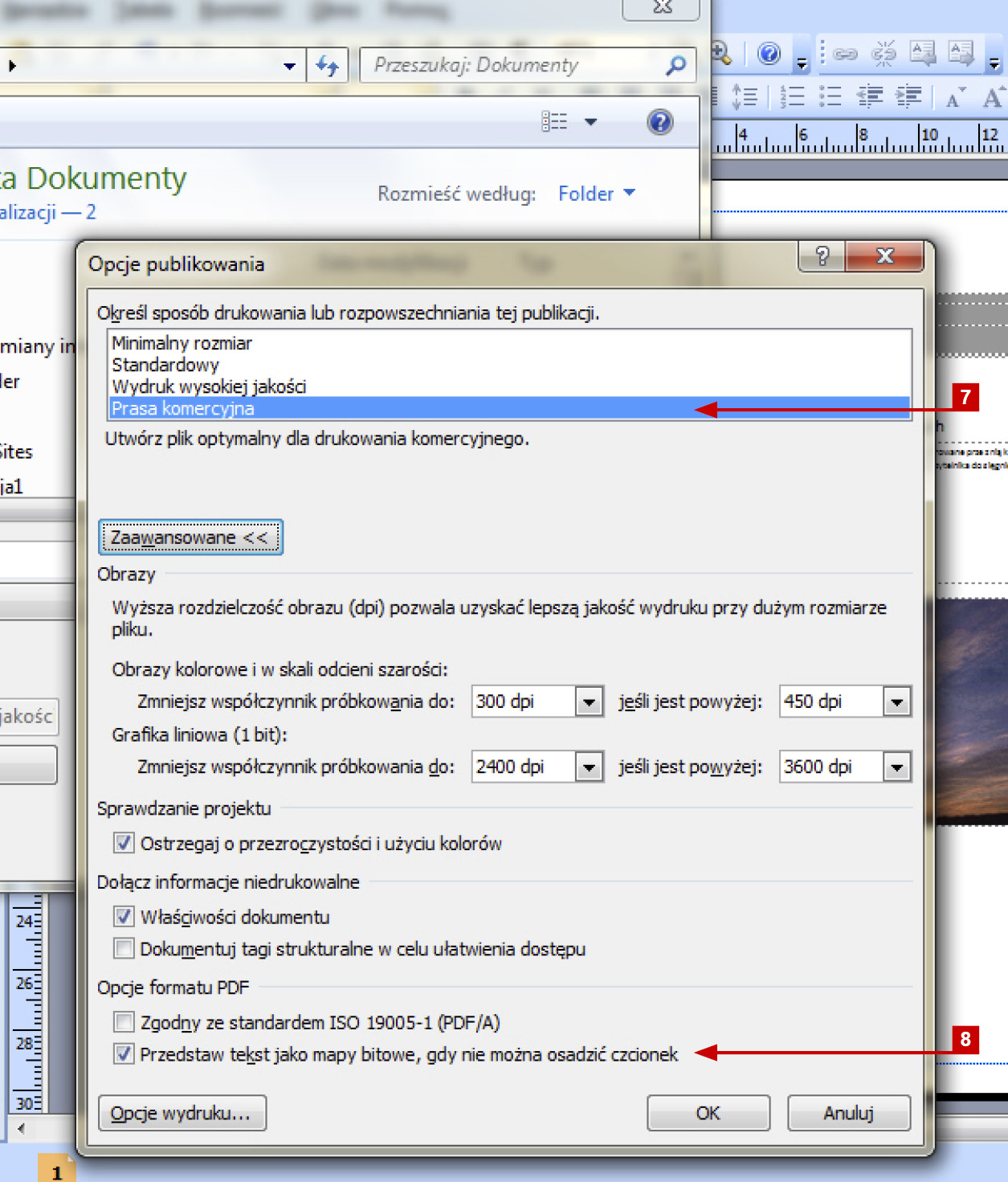
7. W menu Opcje należy zaznaczyć opcję Przedstaw tekst jako mapy bitowe, gdy nie można osadzić czcionek. Można również zaznaczyć, które strony chcemy zapisać. Następnie klikamy OK.
8. Po odpowiednim ustawieniu wszystkich opcji klikamy w przycisk OK.
Zapisywanie plików z Publishera jako TIFF
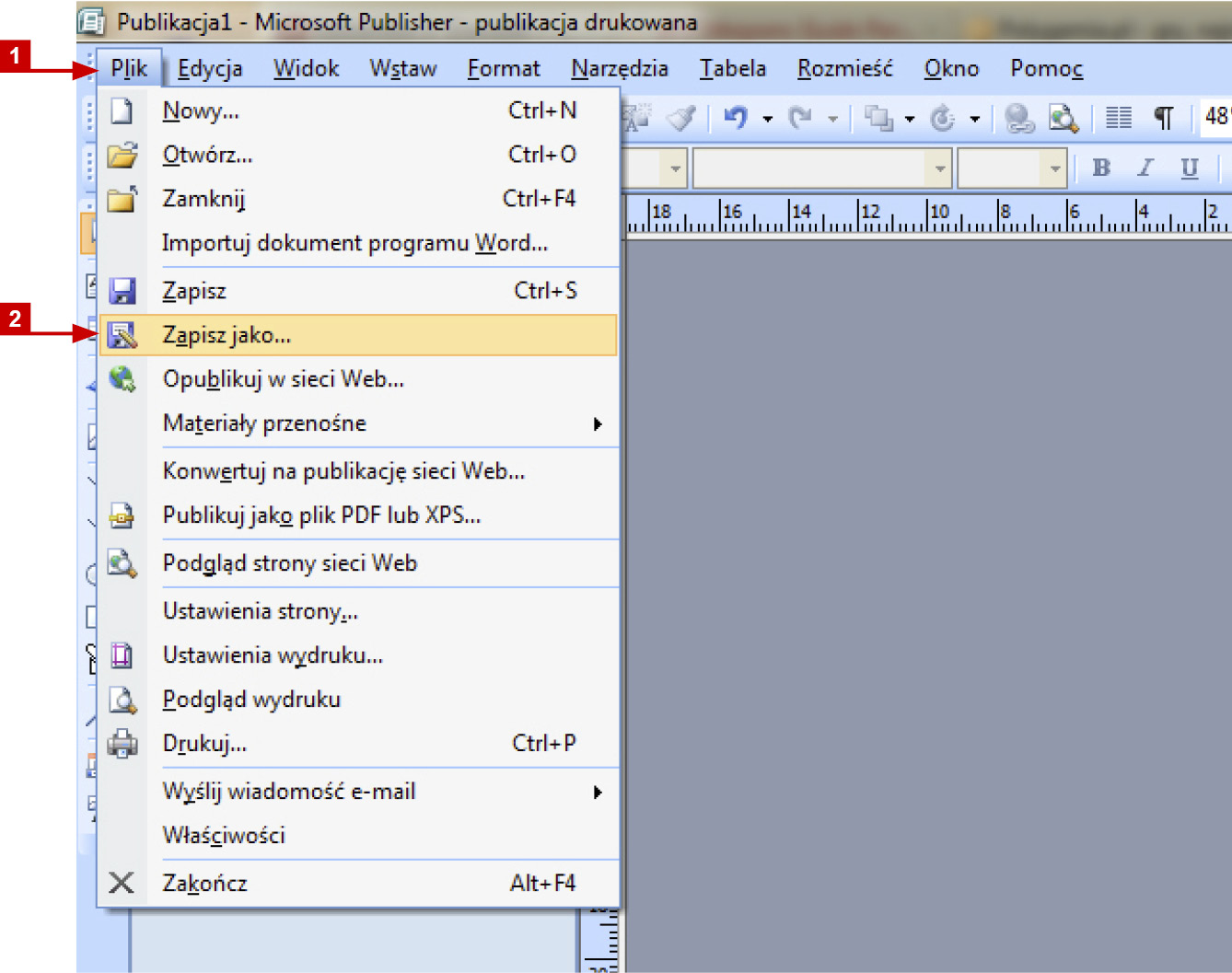
20.
1. Aby z programu Publisher, zapisać projekt w formacie TIFF, wybieramy w Menu opcję Plik.
2. Następnie Zapisz jako.
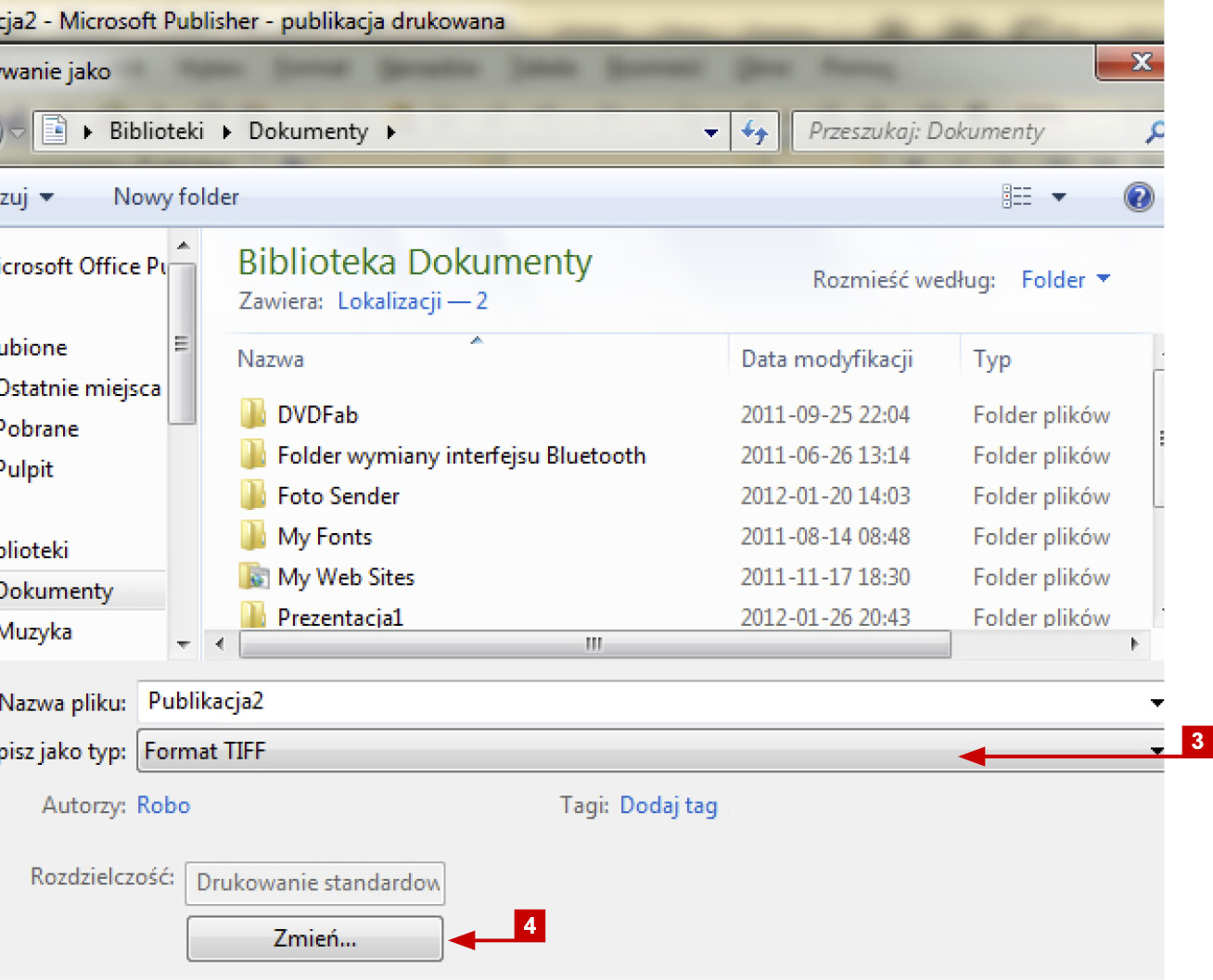
21.
3. W polu wyboru Zapisz jako typ: wybieramy Format TIFF.
4. Następnie klikamy opcję Zmień…
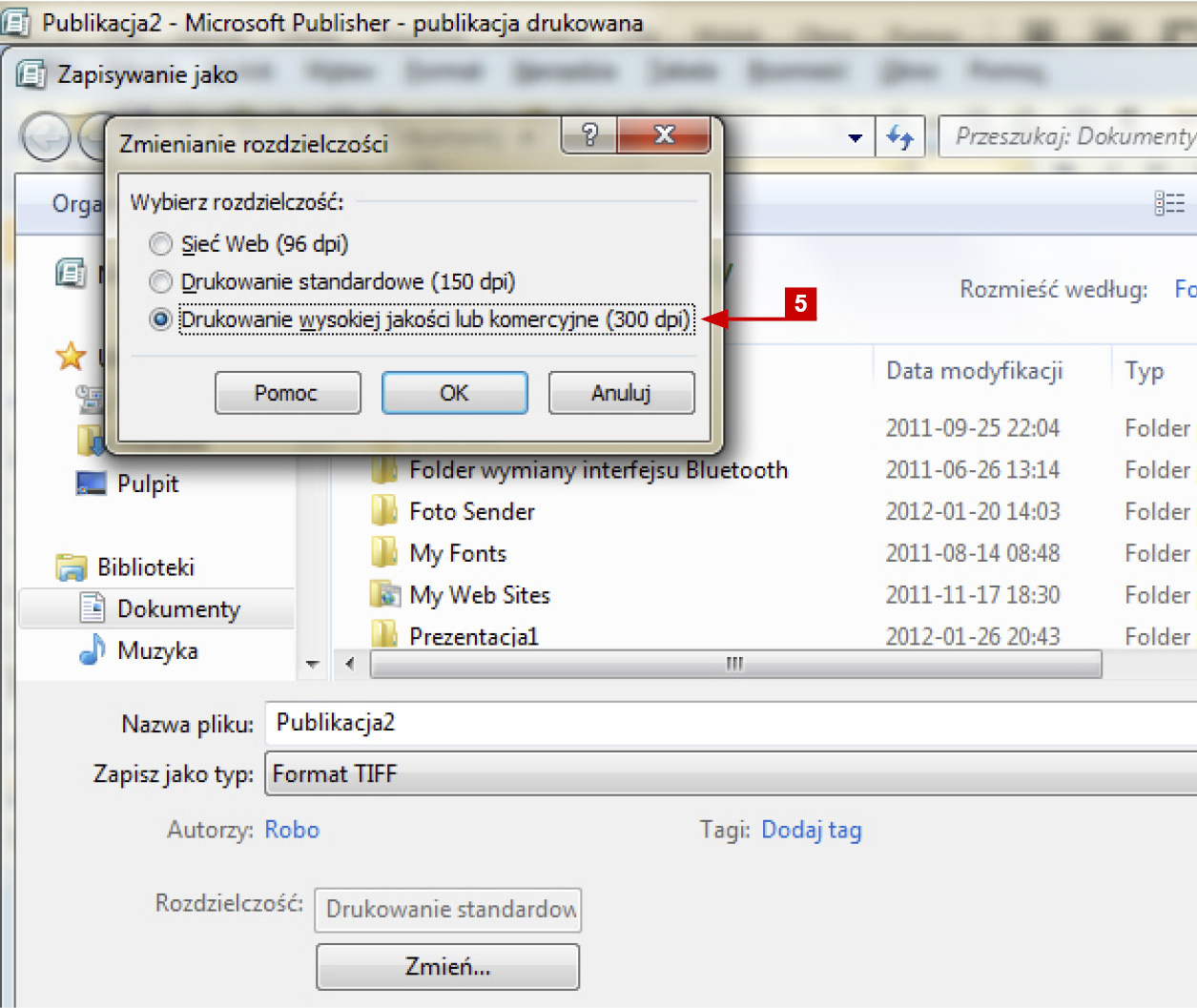
22.
5. W menu Zmienianie rozdzielczości zaznaczamy opcję Drukowanie wysokiej jakości lub komercyjne (300 dpi).
Po wybraniu odpowiedniej rozdzielczości klikamy OK i w kolejnym oknie Zapisz.
Zapisywanie plików z Publishera jako JPG
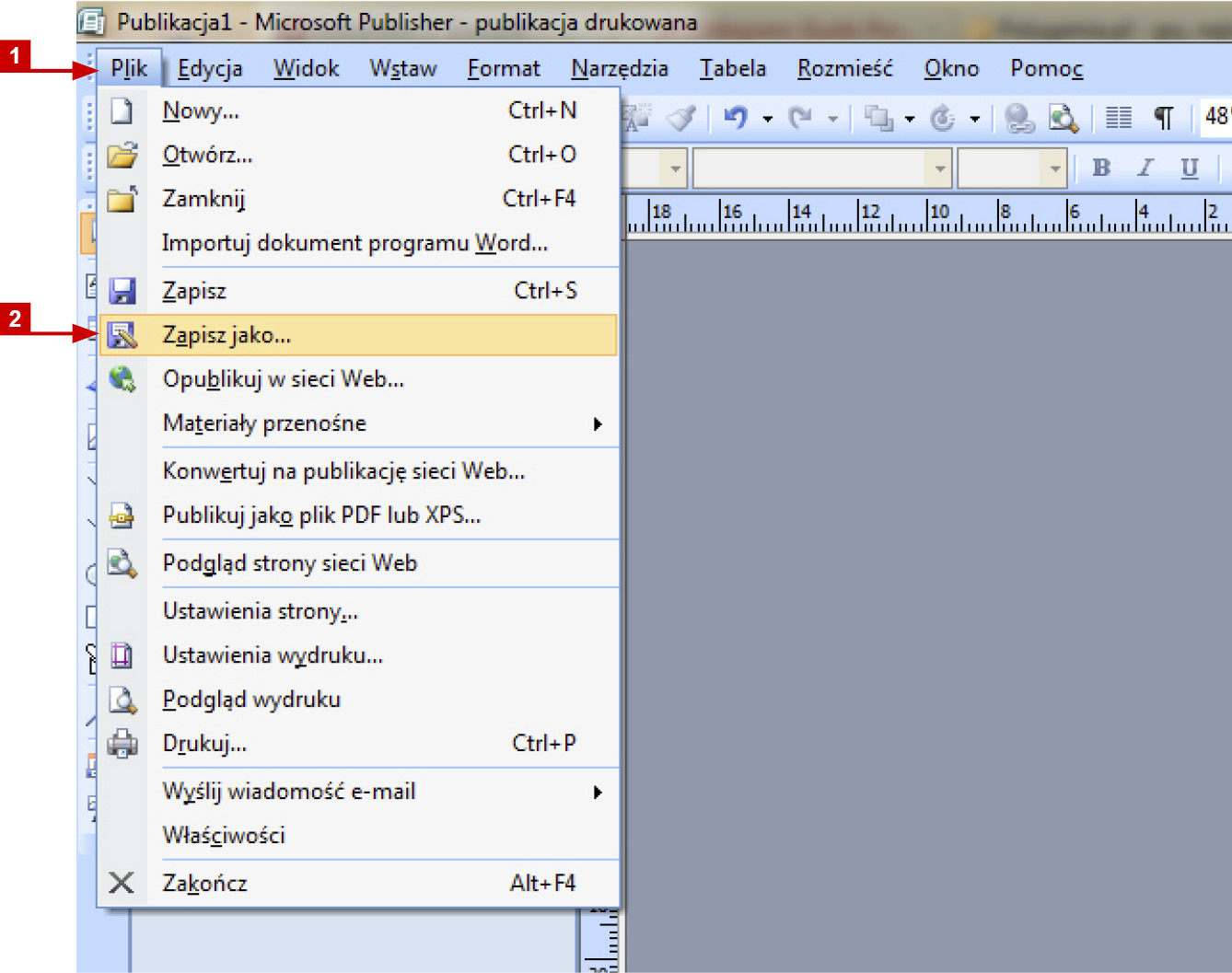
23.
1. Aby z programu Publisher, zapisać projekt w formacie JPG, wybieramy w Menu opcję Plik.
2. Następnie Zapisz jako.
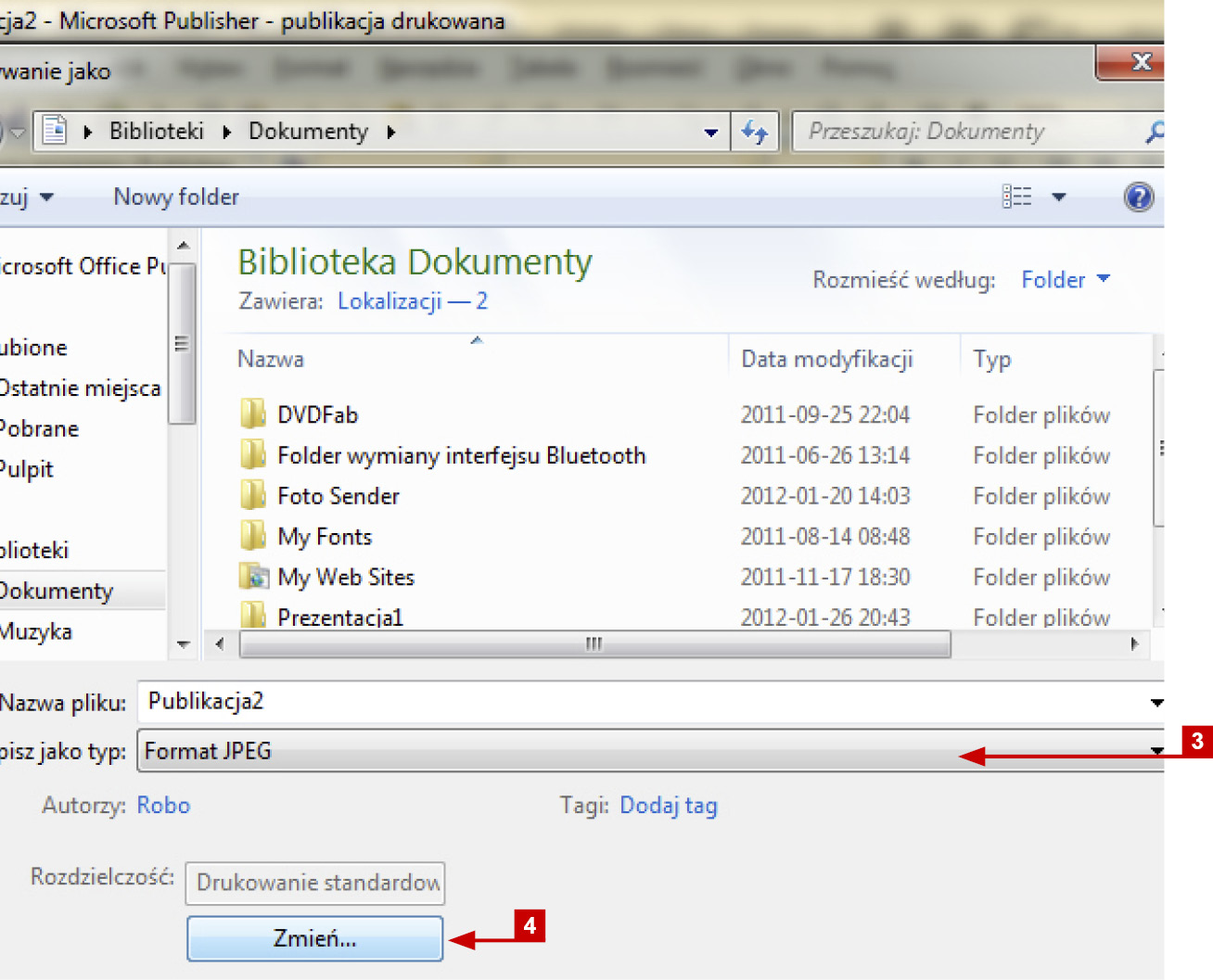
24.
3. W polu wyboru Zapisz jako typ: wybieramy Format JPG.
4. Następnie klikamy opcję Zmień…
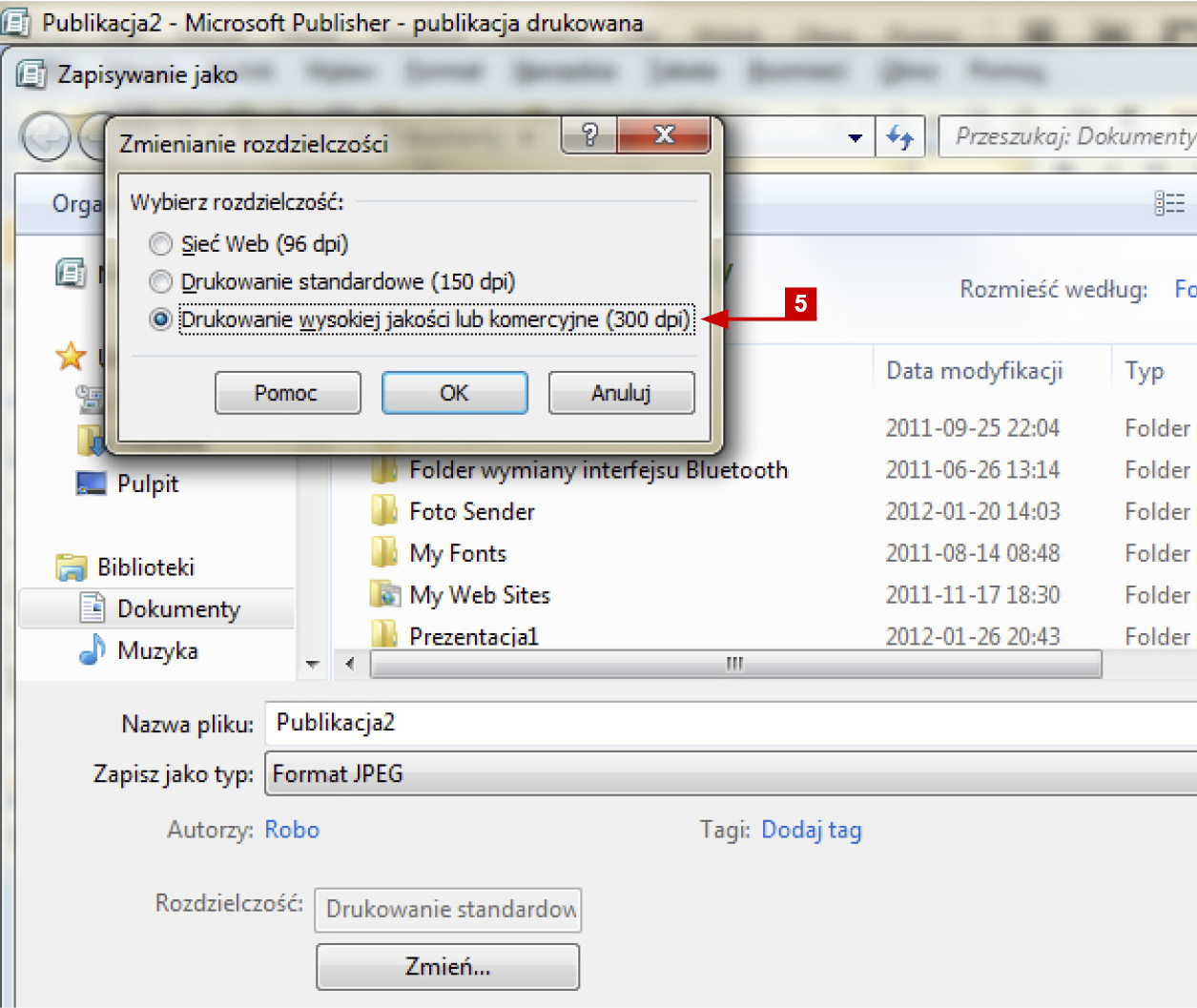
25.
5. W menu Zmienianie rozdzielczości zaznaczamy opcję Drukowanie wysokiej jakości lub komercyjne (300 dpi).
Po wybraniu odpowiedniej rozdzielczości klikamy OK i w kolejnym oknie Zapisz.


